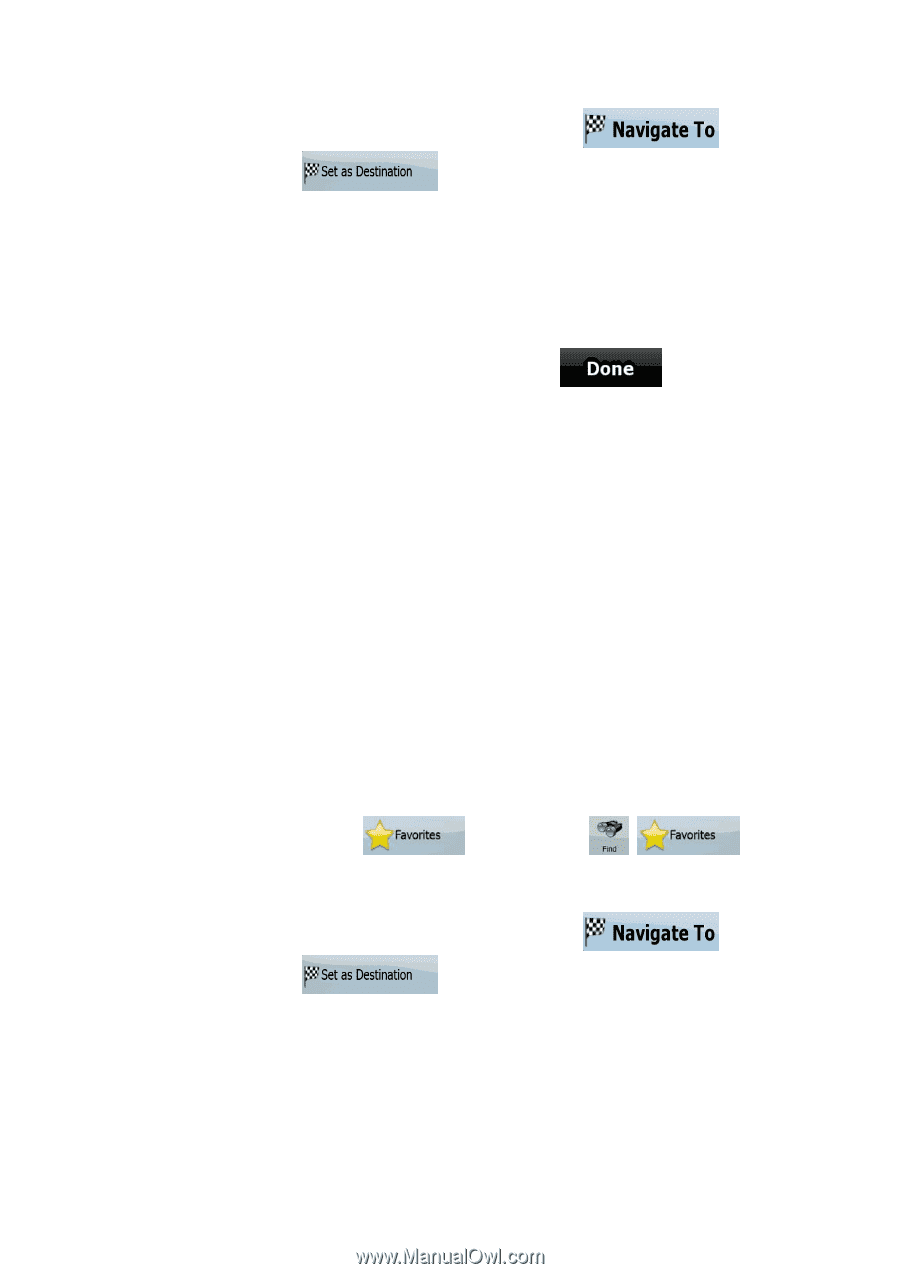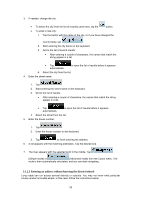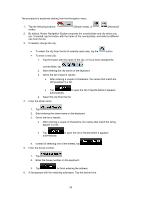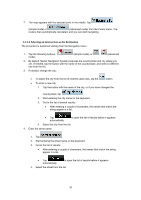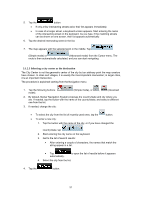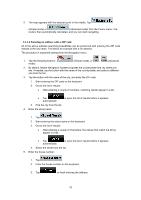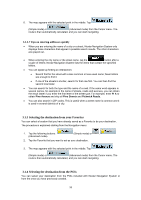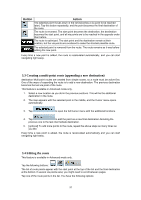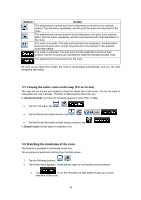Nextar Q4-MD User Manual - Page 32
Selecting the destination from your Favorites, 1.4 Selecting the destination from the POIs
 |
UPC - 714129929912
View all Nextar Q4-MD manuals
Add to My Manuals
Save this manual to your list of manuals |
Page 32 highlights
6. The map appears with the selected point in the middle. Tap (Simple mode) or (Advanced mode) from the Cursor menu. The route is then automatically calculated, and you can start navigating. 3.1.2.7 Tips on entering addresses quickly • When you are entering the name of a city or a street, Nextar Navigation System only displays those characters that appear in possible search results. The other characters are grayed out. • When entering the city name or the street name, tap the button after a couple of letters; Nextar Navigation System lists the items that contain the specified letters. • You can speed up finding an intersection: • Search first for the street with a less common or less usual name; fewer letters are enough to find it. • If one of the streets is shorter, search for that one first. You can then find the second one faster. • You can search for both the type and the name of a road. If the same word appears in several names, for example in the name of streets, roads and avenues, you can obtain the result faster if you enter the first letter of the street type: For example, enter Pi A to obtain Pine Avenue and skip all Pine Streets and Pickwick Roads. • You can also search in ZIP codes. This is useful when a street name is common and it is used in several districts of a city. 3.1.3 Selecting the destination from your Favorites You can select a location that you have already saved as a Favorite to be your destination. The procedure is explained starting from the Navigation menu. 1. Tap the following buttons: (Advanced mode). (Simple mode) or , 2. Tap the Favorite that you want to set as your destination. 3. The map appears with the selected point in the middle. Tap (Simple mode) or (Advanced mode) from the Cursor menu. The route is then automatically calculated, and you can start navigating. 3.1.4 Selecting the destination from the POIs You can select your destination from the POIs included with Nextar Navigation System or from the ones you have previously created. 33