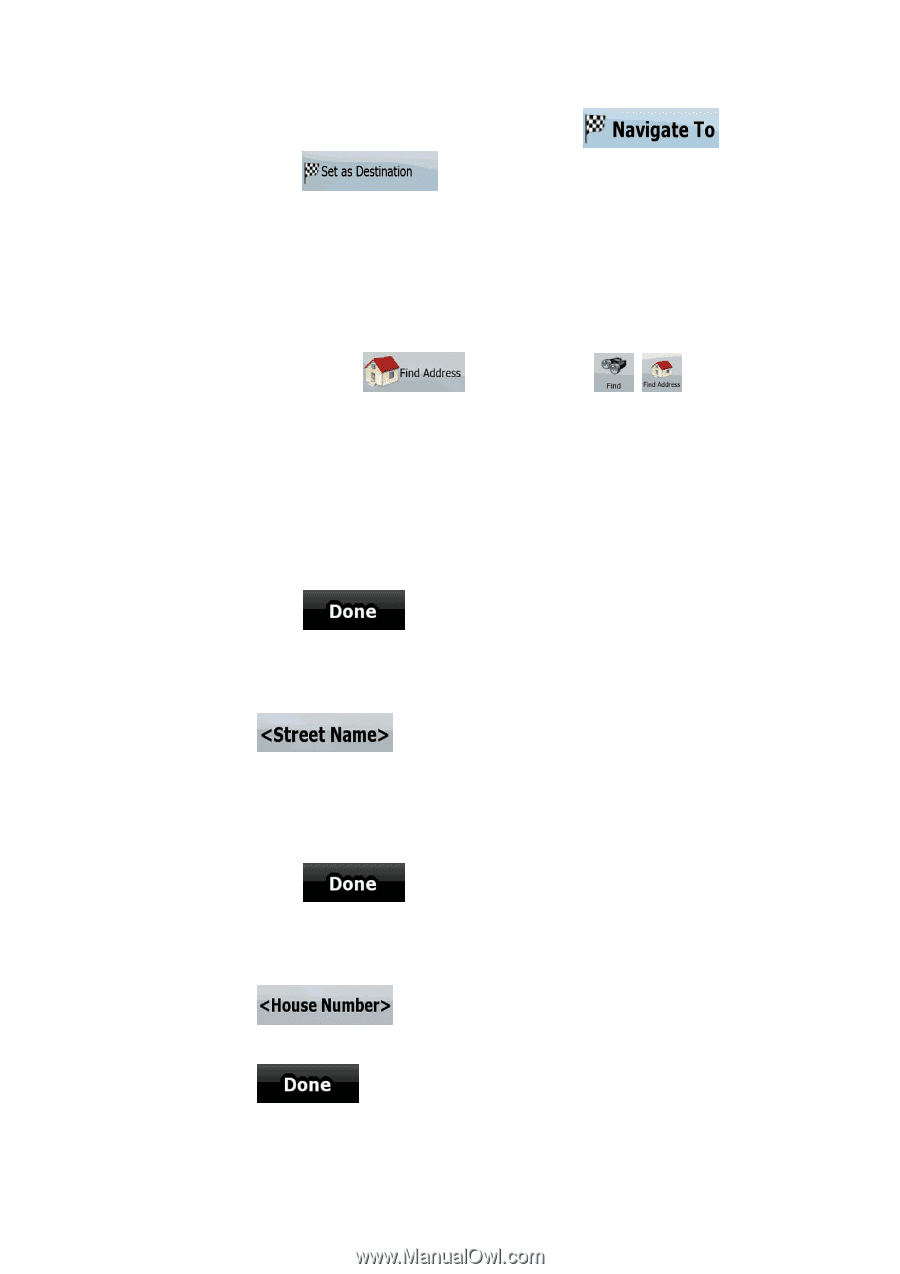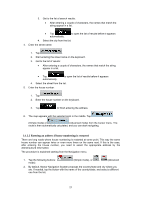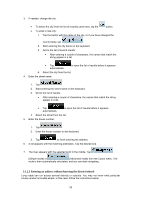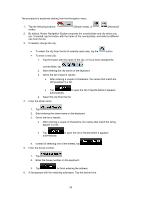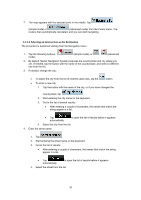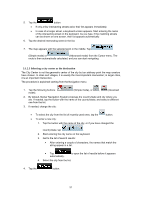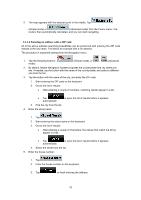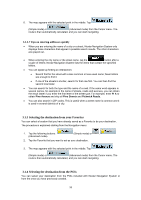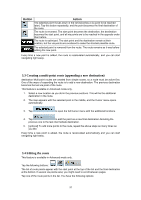Nextar Q4-MD User Manual - Page 31
Entering an address with a ZIP code
 |
UPC - 714129929912
View all Nextar Q4-MD manuals
Add to My Manuals
Save this manual to your list of manuals |
Page 31 highlights
5. The map appears with the selected point in the middle. Tap (Simple mode) or (Advanced mode) from the Cursor menu. The route is then automatically calculated, and you can start navigating. 3.1.2.6 Entering an address with a ZIP code All of the above address searching possibilities can be performed with entering the ZIP code instead of the city name. Find below an example with a full address: The procedure is explained starting from the Navigation menu. 1. Tap the following buttons: mode). (Simple mode), or , (Advanced 2. By default, Nextar Navigation System proposes the country/state and city where you are. If needed, tap the button with the name of the country/state, and select a different one from the list. 3. Tap the button with the name of the city, and enter the ZIP code: 1. Start entering the ZIP code on the keyboard. 2. Get to the list of results: • After entering a couple of numbers, matching results appear in a list. • Tap automatically. to open the list of results before it appears 3. Pick the city from the list. 4. Enter the street name: 1. Tap . 2. Start entering the street name on the keyboard. 3. Get to the list of results: • After entering a couple of characters, the names that match the string appear in a list. • Tap automatically. to open the list of results before it appears 4. Select the street from the list. 5. Enter the house number: 1. Tap . 2. Enter the house number on the keyboard. 3. Tap to finish entering the address. 32