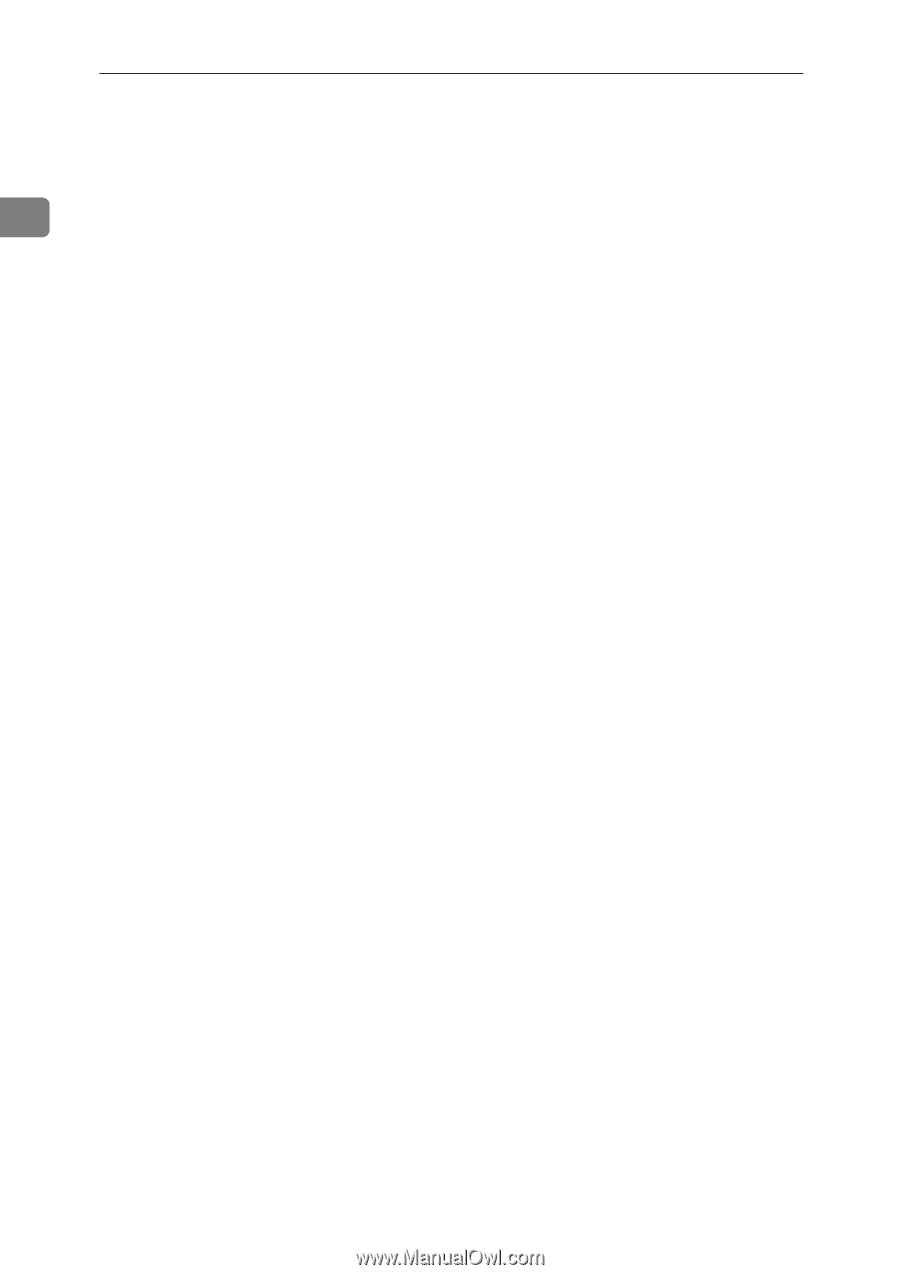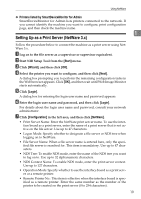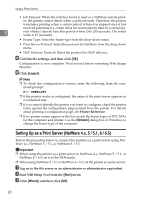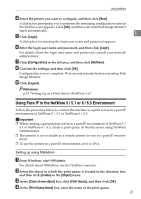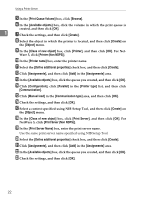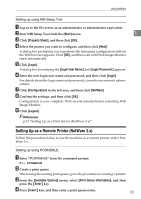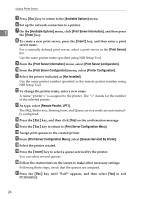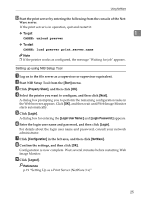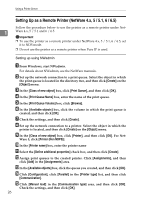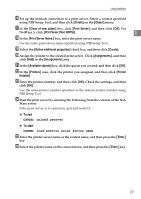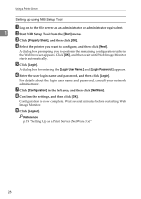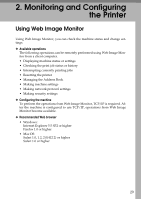Ricoh Aficio MP 2500 Network Guide - Page 32
Print Server Configuration Menu, Queues Serviced By Printer
 |
View all Ricoh Aficio MP 2500 manuals
Add to My Manuals
Save this manual to your list of manuals |
Page 32 highlights
Using a Printer Server E Press {Esc} key to return to the [Available Options] menu. F Set up the network connection to a printer. 1 G On the [Available Options] menu, click [Print Server Information], and then press the {Enter} key. H To create a new print server, press the {Insert} key, and then enter a print server name. For a currently defined print server, select a print server in the [Print Server] list. Use the same printer name specified using NIB Setup Tool. I From the [Print Server Information] menu, select [Print Server Configuration]. J From the [Print Server Configuration] menu, select [Printer Configuration]. K Select the printer indicated as [Not Installed]. Use the same printer number specified as the remote printer number using NIB Setup Tool. L To change the printer name, enter a new name. A name "printer x" is assigned to the printer. The "x" stands for the number of the selected printer. M As type, select [Remote Parallel, LPT1]. The IRQ, Buffer size, Starting form, and Queue service mode are automatically configured. N Press the {Esc} key, and then click [Yes] on the confirmation message. O Press the {Esc} key to return to [Print Server Configuration Menu]. P Assign print queues to the created printer. Q From [Print Server Configuration Menu], select [Queues Serviced By Printer]. R Select the printer created. S Press the {Insert} key to select a queue serviced by the printer. You can select several queues. T Follow the instructions on the screen to make other necessary settings. Following these steps, check that the queues are assigned. U Press the {Esc} key until "Exit?" appears, and then select [Yes] to exit PCONSOLE. 24