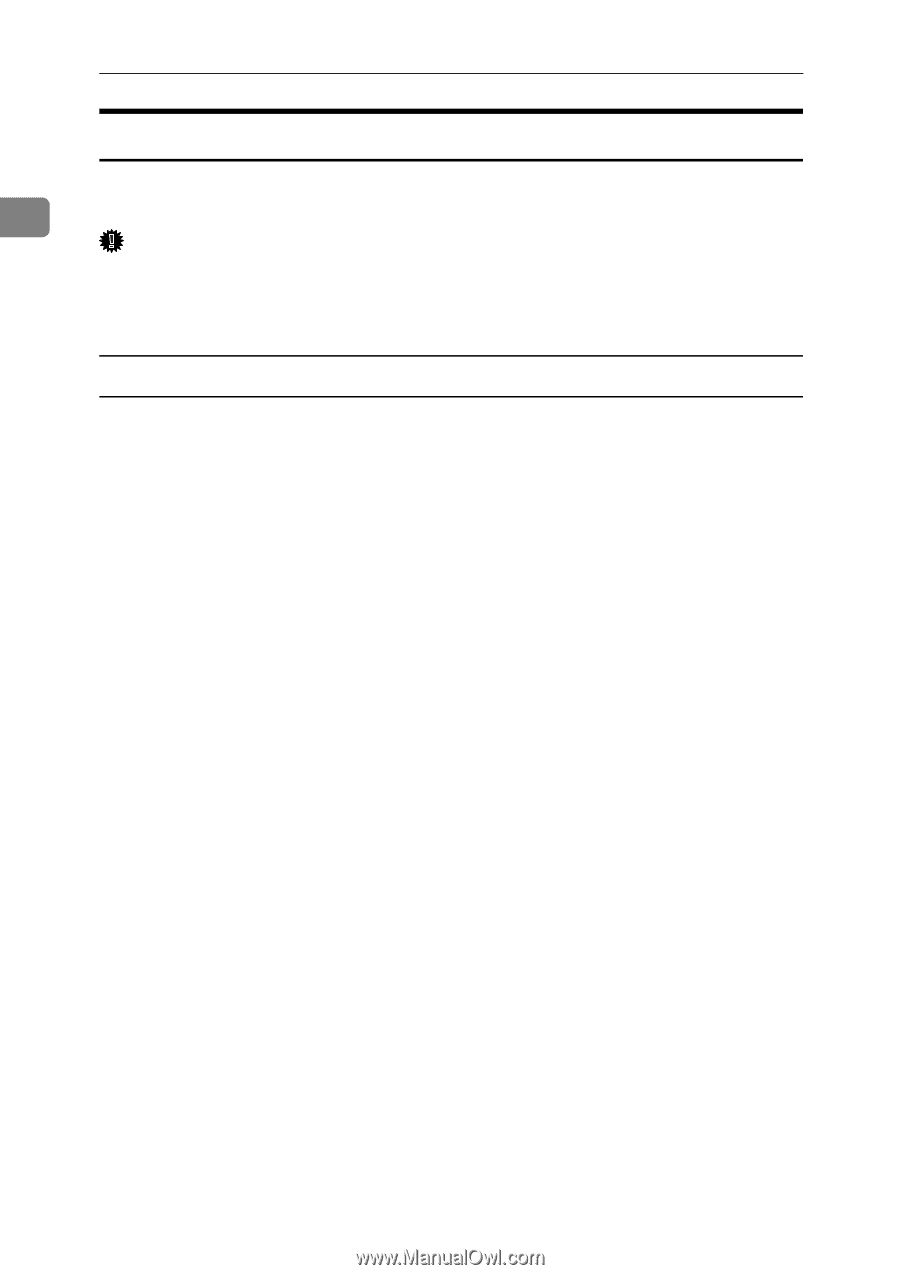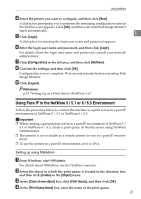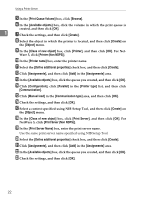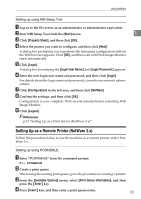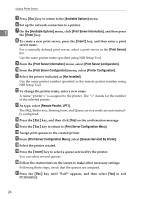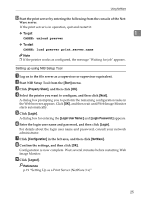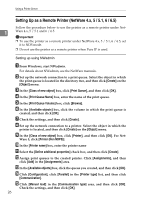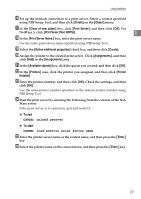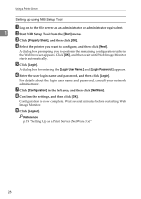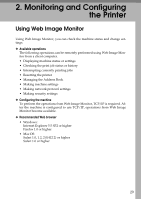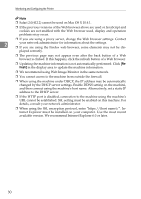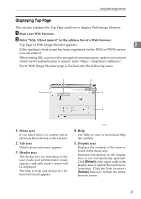Ricoh Aficio MP 2500 Network Guide - Page 34
Setting Up as a Remote Printer (NetWare 4.x
 |
View all Ricoh Aficio MP 2500 manuals
Add to My Manuals
Save this manual to your list of manuals |
Page 34 highlights
Using a Printer Server Setting Up as a Remote Printer (NetWare 4.x, 5 / 5.1, 6 / 6.5) Follow the procedure below to use the printer as a remote printer under Net- 1 Ware 4.x, 5 / 5.1 and 6 / 6.5. Important ❒ To use the printer as a remote printer under NetWare 4.x, 5 / 5.1, 6 / 6.5, set it to NDS mode. ❒ Do not use the printer as a remote printer when Pure IP is used. Setting up using NWadmin A From Windows, start NWadmin. For details about NWadmin, see the NetWare manuals. B Set up the network connection to a print queue. Select the object in which the print queue is located in the directory tree, and then click [Create] on the [Object] menu. C In the [Class of new object] box, click [Print Queue], and then click [OK]. D In the [Print Queue Name] box, enter the name of the print queue. E In the [Print Queue Volume] box, click [Browse]. F In the [Available objects] box, click the volume in which the print queue is created, and then click [OK]. G Check the settings, and then click [Create]. H Set up the network connection to a printer. Select the object in which the printer is located, and then click [Create] on the [Object] menu. I In the [Class of new object] box, click [Printer], and then click [OK]. For Net- Ware 5, click [Printer (Non NDPS)]. J In the [Printer name] box, enter the printer name K Select the [Define additional properties] check box, and then click [Create]. L Assign print queues to the created printer. Click [Assignments], and then click [Add] in the [Assignments] area. M In the [Available objects] box, click the queue you created, and then click [OK]. N Click [Configuration], click [Parallel] in the [Printer type] list, and then click [Communication]. O Click [Manual load] in the [Communication type] area, and then click [OK]. Check the settings, and then click [OK]. 26