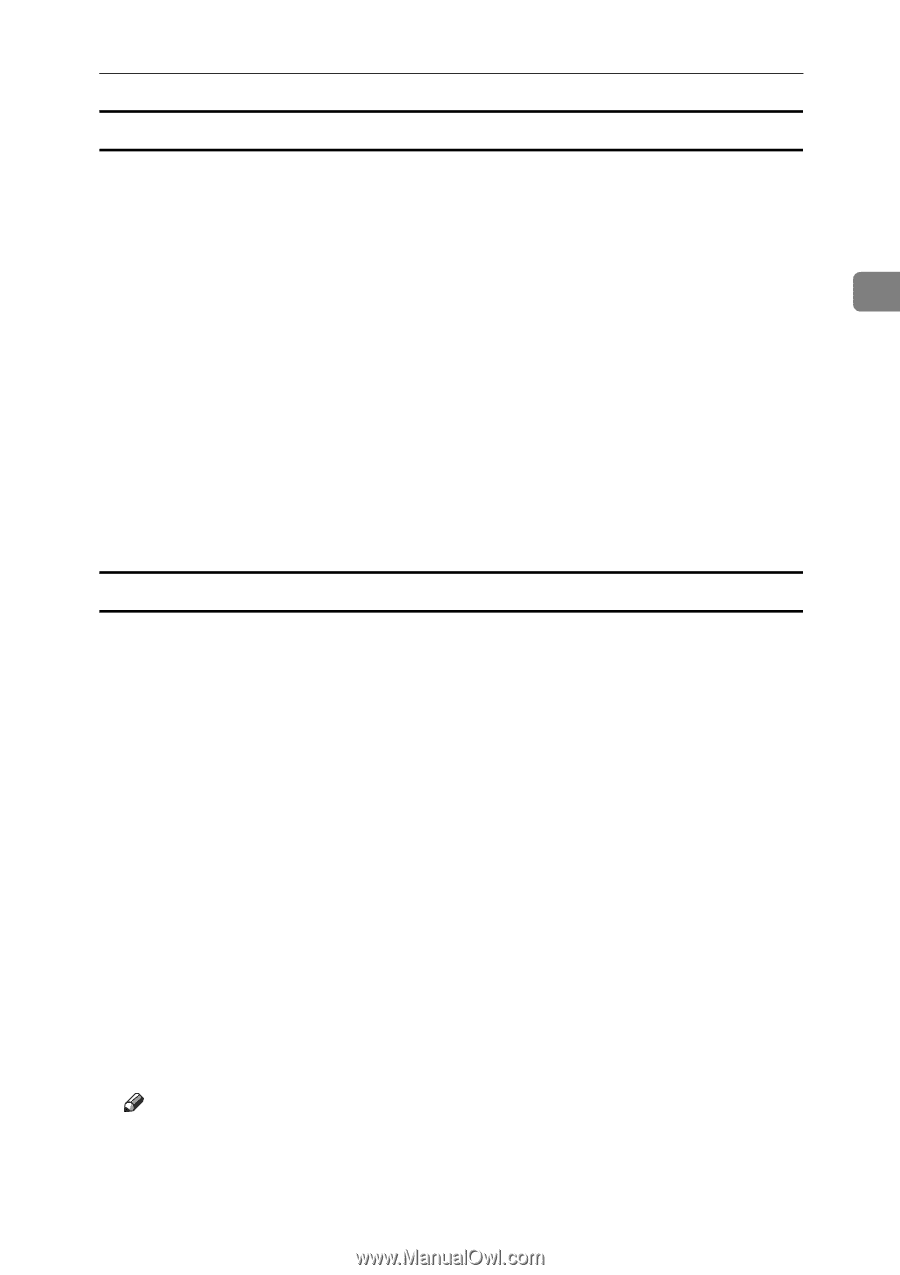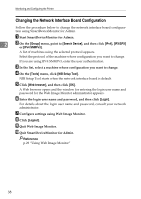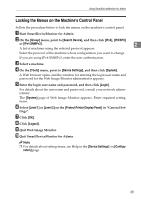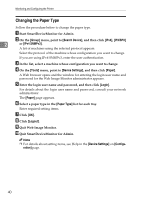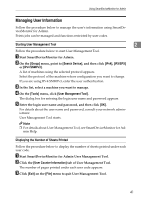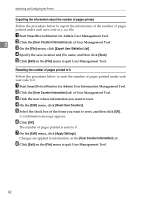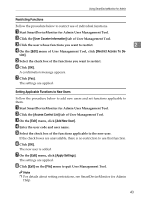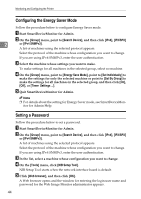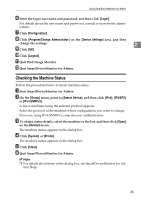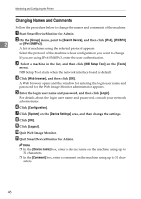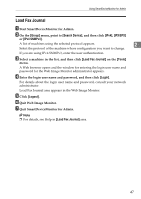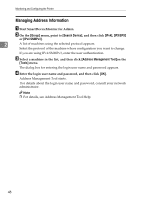Ricoh Aficio MP 2500 Network Guide - Page 51
Restricting Functions, Setting Applicable Functions to New Users, User Counter Information
 |
View all Ricoh Aficio MP 2500 manuals
Add to My Manuals
Save this manual to your list of manuals |
Page 51 highlights
Using SmartDeviceMonitor for Admin Restricting Functions Follow the procedure below to restrict use of individual functions. A Start SmartDeviceMonitor for Admin User Management Tool. B Click the [User Counter Information] tab of User Management Tool. C Click the user whose functions you want to restrict. 2 D On the [Edit] menu of User Management Tool, click [Restrict Access To De- vice]. E Select the check box of the functions you want to restrict. F Click [OK]. A confirmation message appears. G Click [Yes]. The settings are applied. Setting Applicable Functions to New Users Follow the procedure below to add new users and set functions applicable to them. A Start SmartDeviceMonitor for Admin User Management Tool. B Click the [Access Control List] tab of User Management Tool. C On the [Edit] menu, click [Add New User]. D Enter the user code and user name. E Select the check box of the functions applicable to the new user. If the check boxes are unavailable, there is no restriction to use that function. F Click [OK]. The new user is added. G On the [Edit] menu, click [Apply Settings]. The settings are applied. H Click [Exit] on the [File] menu to quit User Management Tool. Note ❒ For details about setting restrictions, see SmartDeviceMonitor for Admin Help. 43