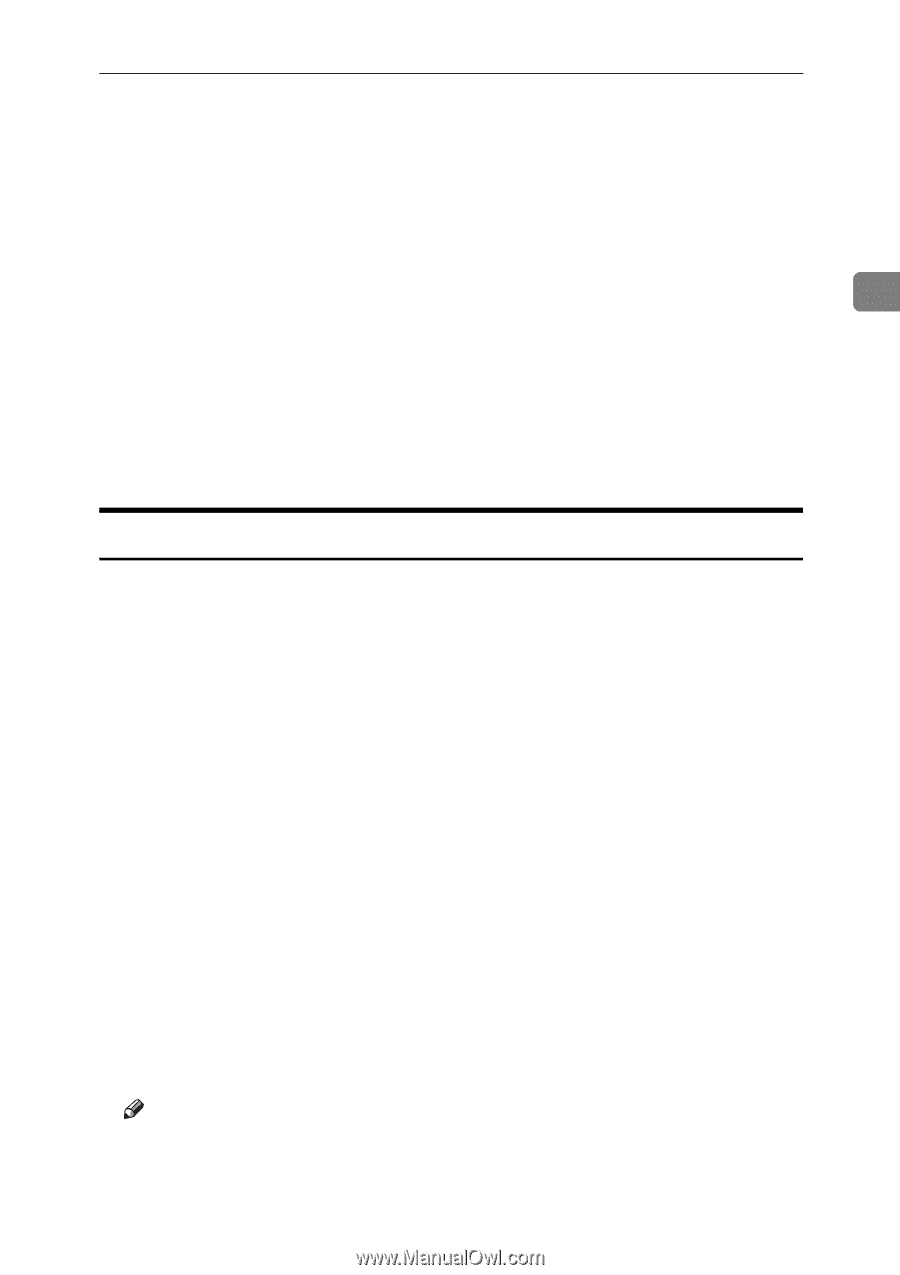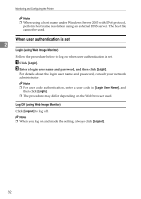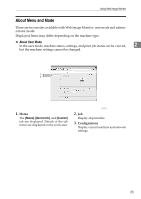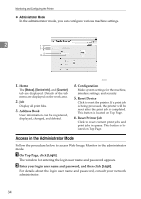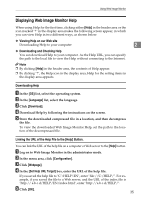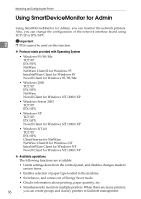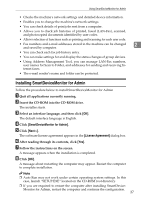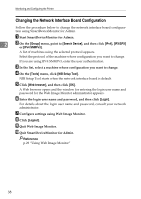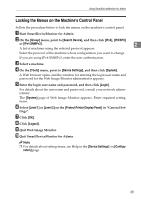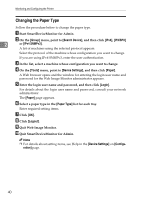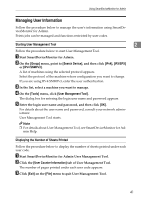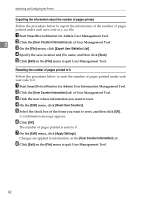Ricoh Aficio MP 2500 Network Guide - Page 45
Installing SmartDeviceMonitor for Admin, Next >, License Agreement - scan to folder
 |
View all Ricoh Aficio MP 2500 manuals
Add to My Manuals
Save this manual to your list of manuals |
Page 45 highlights
Using SmartDeviceMonitor for Admin • Checks the machine's network settings and detailed device information. • Enables you to change the machine's network settings. • You can check details of print jobs sent from a computer. • Allows you to check job histories of printed, faxed (LAN-Fax), scanned, and photocopied documents identified by user codes. • Allows selection of functions such as printing and scanning for each user code. • Fax numbers and e-mail addresses stored in the machine can be changed 2 and saved by computer. • You can check each fax job history entry. • You can make settings for and display the status changes of group devices. • Using Address Management Tool, you can manage LAN-Fax numbers, user names for Scan to Folder, and addresses for sending and receiving Internet faxes. • The e-mail sender's name and folder can be protected. Installing SmartDeviceMonitor for Admin Follow the procedure below to install SmartDeviceMonitor for Admin A Quit all applications currently running. B Insert the CD-ROM into the CD-ROM drive. The installer starts. C Select an interface language, and then click [OK]. The default interface language is English. D Click [SmartDeviceMonitor for Admin]. E Click [Next >]. The software license agreement appears in the [License Agreement] dialog box. F After reading through its contents, click [Yes]. G Follow the instructions on the screen. A message appears when the installation is completed. H Click [OK]. A message about restarting the computer may appear. Restart the computer to complete installation. Note ❒ Auto Run may not work under certain operating system settings. In this case, launch "SETUP.EXE" located on the CD-ROM root directory. ❒ If you are required to restart the computer after installing SmartDevice- Monitor for Admin, restart the computer and continue the configuration. 37