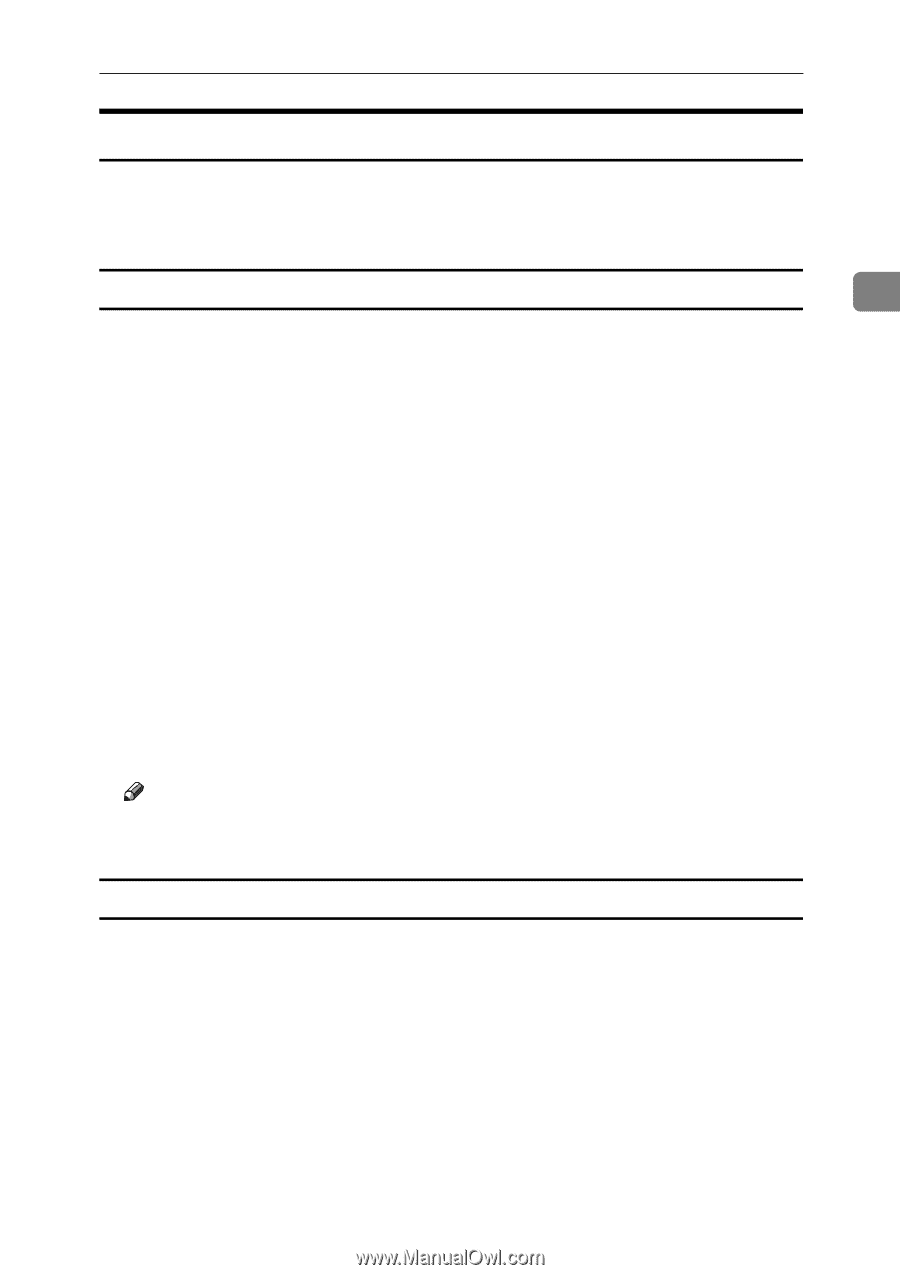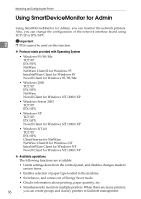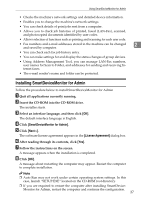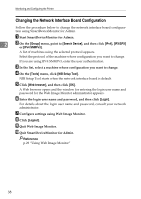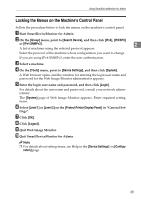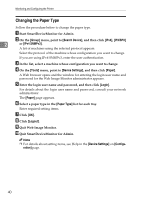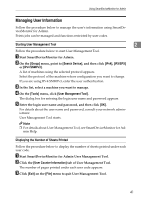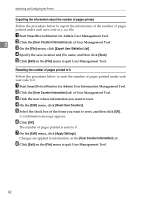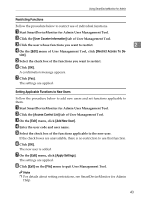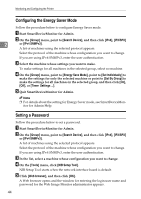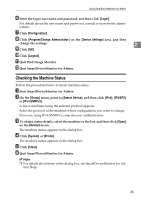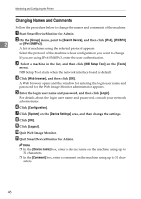Ricoh Aficio MP 2500 Network Guide - Page 49
Managing User Information, Starting User Management Tool, Displaying the Number of Sheets Printed
 |
View all Ricoh Aficio MP 2500 manuals
Add to My Manuals
Save this manual to your list of manuals |
Page 49 highlights
Using SmartDeviceMonitor for Admin Managing User Information Follow the procedure below to manage the user's information using SmartDeviceMonitor for Admin. Prints jobs can be managed and functions restricted by user codes. Starting User Management Tool 2 Follow the procedure below to start User Management Tool. A Start SmartDeviceMonitor for Admin. B On the [Group] menu, point to [Search Device], and then click [IPv4], [IPX/SPX] or [IPv4 SNMPv3]. A list of machines using the selected protocol appears. Select the protocol of the machine whose configuration you want to change. If you are using IPv4 SNMPv3, enter the user authentication. C In the list, select a machine you want to manage. D On the [Tools] menu, click [User Management Tool]. The dialog box for entering the login user name and password appears. E Enter the login user name and password, and then click [OK]. For details about the user name and password, consult your network administrator. User Management Tool starts. Note ❒ For details about User Management Tool, see SmartDeviceMonitor for Admin Help. Displaying the Number of Sheets Printed Follow the procedure below to display the number of sheets printed under each user code. A Start SmartDeviceMonitor for Admin User Management Tool. B Click the [User Counter Information] tab of User Management Tool. The number of pages printed under each user code appears. C Click [Exit] on the [File] menu to quit User Management Tool. 41