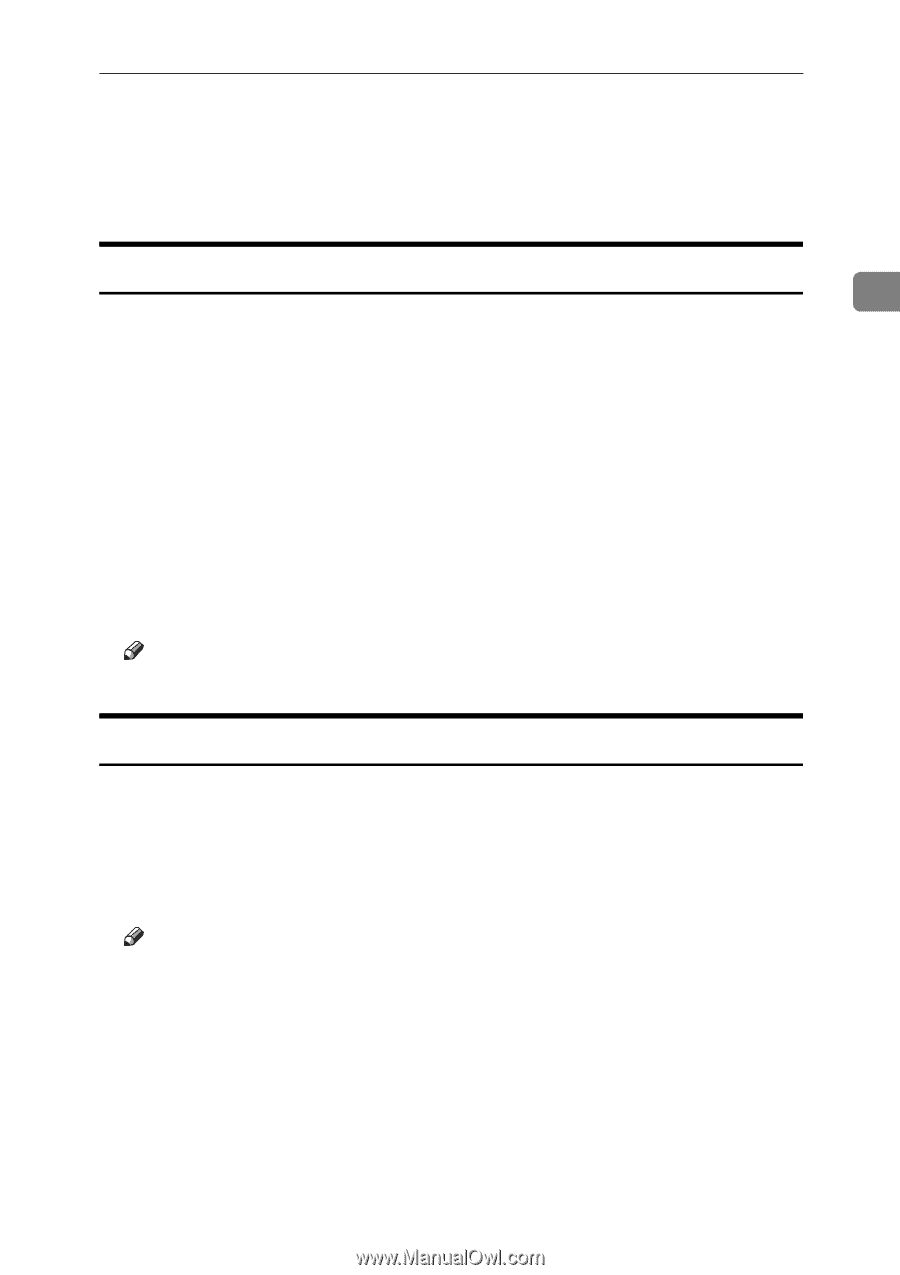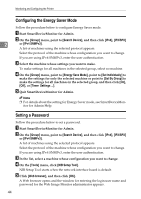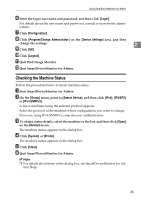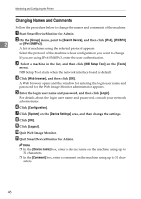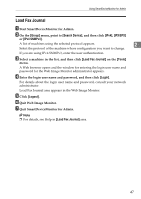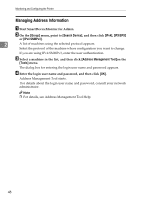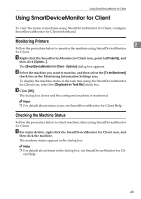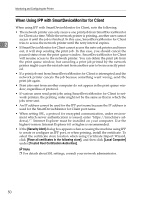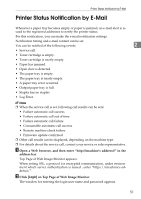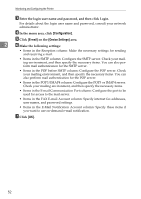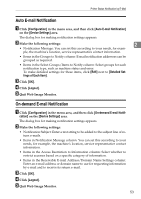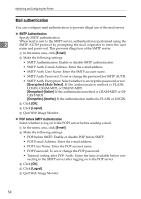Ricoh Aficio MP 2500 Network Guide - Page 57
Using SmartDeviceMonitor for Client, Monitoring Printers, Checking the Machine Status
 |
View all Ricoh Aficio MP 2500 manuals
Add to My Manuals
Save this manual to your list of manuals |
Page 57 highlights
Using SmartDeviceMonitor for Client Using SmartDeviceMonitor for Client To view the status of machines using SmartDeviceMonitor for Client, configure SmartDeviceMonitor for Client beforehand. Monitoring Printers 2 Follow the procedure below to monitor the machine using SmartDeviceMonitor for Client. A Right-click the SmartDeviceMonitor for Client icon, point to [Property], and then click [Option...]. The [SmartDeviceMonitor for Client - Options] dialog box appears. B Select the machine you want to monitor, and then select the [To be Monitored] check box in the Monitoring Information Settings area. To display the machine status in the task tray using the SmartDeviceMonitor for Client icon, select the [Displayed on Task Bar] check box. C Click [OK]. The dialog box closes and the configured machine is monitored. Note ❒ For details about status icons, see SmartDeviceMonitor for Client Help. Checking the Machine Status Follow the procedure below to check machine status using SmartDeviceMonitor for Client. A For status details, right-click the SmartDeviceMonitor for Client icon, and then click the machine. The machine status appears in the dialog box. Note ❒ For details about items in the dialog box, see SmartDeviceMonitor for Cli- ent Help. 49