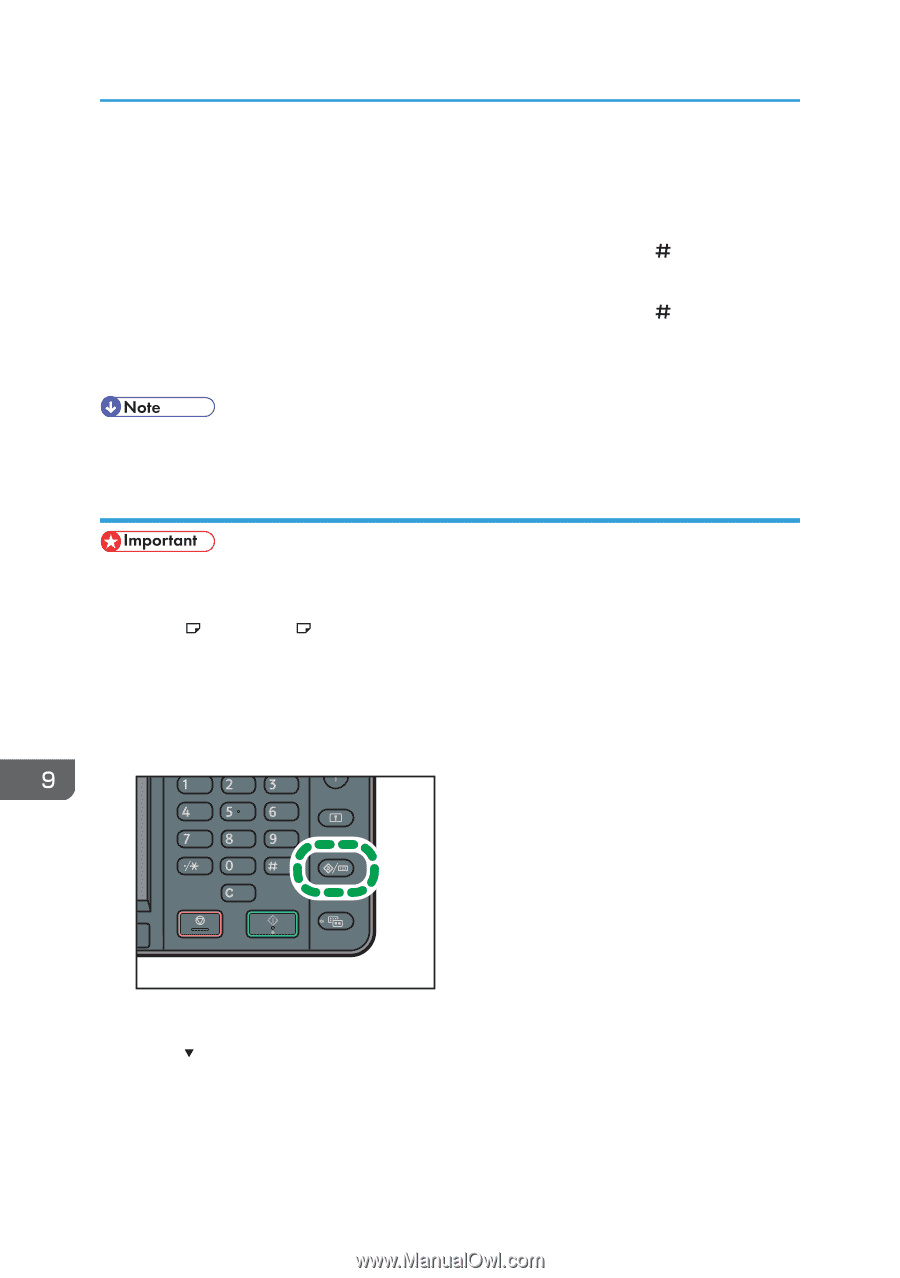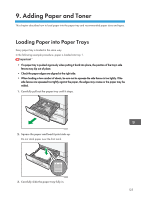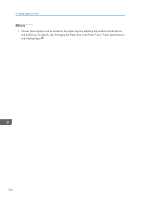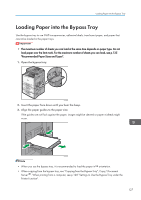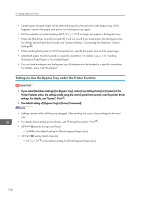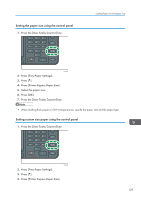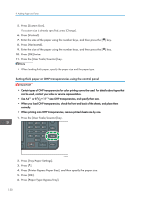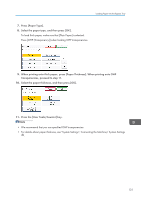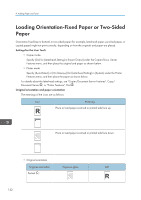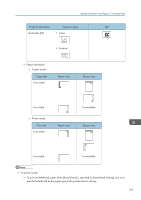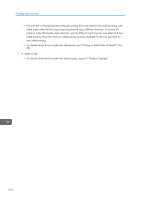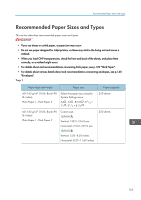Ricoh Aficio MP C305 Manuals - Page 132
Setting thick paper or OHP transparencies using the control panel, Press the [User Tools/Counter] key.
 |
View all Ricoh Aficio MP C305 manuals
Add to My Manuals
Save this manual to your list of manuals |
Page 132 highlights
9. Adding Paper and Toner 5. Press [Custom Size]. If a custom size is already specified, press [Change]. 6. Press [Vertical]. 7. Enter the size of the paper using the number keys, and then press the [ ] key. 8. Press [Horizontal]. 9. Enter the size of the paper using the number keys, and then press the [ ] key. 10. Press [OK] twice. 11. Press the [User Tools/Counter] key. • When loading thick paper, specify the paper size and the paper type. Setting thick paper or OHP transparencies using the control panel • Certain types of OHP transparencies for color printing cannot be used. For details about types that can be used, contact your sales or service representative. • Use A4 or 81/2 × 11 size OHP transparencies, and specify their size. • When you load OHP transparencies, check the front and back of the sheets, and place them correctly. • When printing onto OHP transparencies, remove printed sheets one by one. 1. Press the [User Tools/Counter] key. CMR633 2. Press [Tray Paper Settings]. 3. Press [ ]. 4. Press [Printer Bypass Paper Size], and then specify the paper size. 5. Press [OK]. 6. Press [Paper Type: Bypass Tray]. 130