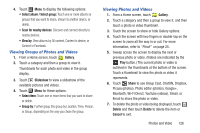Samsung GT-P5113 User Manual - Page 136
Media Hub, My Profile
 |
View all Samsung GT-P5113 manuals
Add to My Manuals
Save this manual to your list of manuals |
Page 136 highlights
5. When all updates to the photo have been made, touch Save. Use the keyboard to name the edited photo and touch OK to save it. 6. While editing a photo, touch Menu to display the following options: • Select picture: Open a new photo for editing. • Take picture: Open the Camera and take a new photo. • Share via: Send photos to another device or another person. Options are: Bluetooth, ChatON, Dropbox, Email, Gmail, Google+, Group Cast, Picasa, or Wi-Fi Direct. • Set as: Use this photo as a Contact photo, a Home and lock screens, Home screen wallpaper, or Lock screen wallpaper image. Media Hub Samsung Media Hub is your one stop for the hottest movie and TV content. With hundreds of titles available at your fingertips, entertaining on the go has never been easier. You can rent or purchase your favorite content and conveniently watch anywhere. Featuring the stunning viewing quality Samsung is known for, Samsung Media Hub is your gateway to mobile video like you have never experienced it before. 131 Note: Media Hub service requires a Samsung account and depends on service availability. 1. From a Home screen, touch Apps ➔ Media Hub. 2. Read the End-User License Agreement (EULA), touch I agree to the Terms and Conditions, and then touch Accept to continue or Decline to exit. The Media Hub screen displays. 3. To rent or buy media, you must have a Samsung account. Touch Menu ➔ My Profile to sign in to your Samsung account or to create an account. Follow the prompts to complete log-in. 4. Browse content using these options: • What's new: Recently-added titles for rent or purchase. • Movies: Movies you can rent or purchase. • TV Shows: TV shows you can rent or purchase. • My Media: Content you have previously purchased or rented.