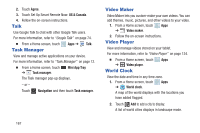Samsung GT-P5113 User Manual - Page 173
Yahoo! Finance, Adding Your First Stock
 |
View all Samsung GT-P5113 manuals
Add to My Manuals
Save this manual to your list of manuals |
Page 173 highlights
3. Scroll through the list and touch the city you want to add. Tip: Touch the first letter of the city's name, to the right of the list, to find the city more quickly. - or - In portrait or landscape mode, touch and turn the globe to locate a city and touch the city you want to add. A pop-up displays the city name, the current time and date there, and the GMT offset. 4. Touch the on the pop-up to add the city. 5. Touch Reorder to change the order of the cities. Touch the grid on an entry and drag the entry to a new position in the list. Touch Done to change the order. 6. Touch Remove to delete entries. Touch the box to check the cities you want to delete (a green check mark displays), then touch Remove. 7. Touch and hold an entry to remove it or to set the DST settings, which enable or disable Daylight Savings Time adjustments. Yahoo! Finance Stay on top of the markets with the Yahoo! Finance app for Android devices. Get real-time quotes, follow the market, or check out a particular stock. View headline news, top stories, and videos from Tech Ticker. Yahoo! Finance lets you keep up with the market movers from your Android phone. To add the Yahoo! Finance widget to a Home screen, see "Adding Widgets to a Home screen" on page 30. Adding Your First Stock To add your first stock: 1. From a Home screen, touch the Yahoo! Finance widget. The Yahoo Finance main screen displays with Samsung and Yahoo stocks listed by default. 2. Touch Add. 3. Type in a stock name. 4. Touch the key on the keyboard to start the search and touch an entry in the list of stocks that is displayed. Applications and Widgets 168