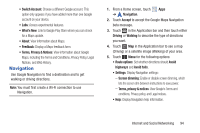Samsung GT-P5113 User Manual - Page 97
Other Map Options, Search Maps, Speak, Compass, Local, Directions, My Location, End point, Layers
 |
View all Samsung GT-P5113 manuals
Add to My Manuals
Save this manual to your list of manuals |
Page 97 highlights
Other Map Options Touch the indicated icon to use these additional Map options: Search Maps: Use the keyboard to enter your request to Search the map for a city, location, and so on. Suggestions are displayed as you type. Speak: Just speak a city, location, and so on, to display. Compass: Set the map to always display north at the top of the screen or to automatically rotate like a compass, keeping north on the map facing north, and so on. Your device may have to be calibrated the first time you use this feature. Follow the on-screen instructions. Local: Launch the Local app. For more information, refer to "Local" on page 90. Directions: Displays the Directions pop-up. Enter My Location and End point or touch the button to the right of the fields to choose your current location, a contact's location, or to touch a point on the map. Touch the automobile, bus, bicycle, or walking icon for the appropriate directions. Then touch Go to display a list of directions. Touch the Directions list and scroll up or down. Touch an entry in the Directions list to show the point mentioned on the map. Layers: Enable or disable a map layer to display. Choose from Traffic, Satellite, Terrain, Transit Lines, Latitude, My Maps, Bicycling, or Wikipedia. Internet and Social Networking 92