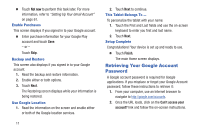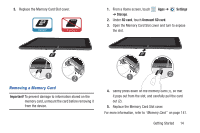Samsung GT-P5113 User Manual - Page 15
Android features, including Gmail, Maps, Navigation, Google, Talk, and Google Play
 |
View all Samsung GT-P5113 manuals
Add to My Manuals
Save this manual to your list of manuals |
Page 15 highlights
Ⅲ Touch Skip to perform this task later. For more information, refer to "Wi-Fi" on page 171. Set Date and Time 1. Touch the time zone field (GMT+00:00) and select the correct time zone. 2. Under Date, set the date (month, day, year), if necessary. 3. Under Time, set the time (hour, minute, and AM or PM), if necessary. 4. Touch Next. Samsung Account Sign in to your Samsung account to use Samsung services. 1. Touch variety of services to learn more. 2. Touch Create new account to create a Samsung account. - or - Touch Sign in if you already have a Samsung account. Touch Restore and Auto backup, if desired. Touch Next. - or - Touch Skip to perform this task later. For more information, refer to "Signing In to your Samsung Account" on page 185. Make it Google Your new device uses your Google account to fully use its Android features, including Gmail, Maps, Navigation, Google Talk, and Google PlayTM. The Make it Google screen allows you to create a new Google account or sign in, if you already have a Google account. Note: If you skipped Wi-Fi setup, the Wi-Fi setup screen displays and you must connect through a Wi-Fi network. Ⅲ Touch Sign in and then enter the email address and password of your existing account. - or - Ⅲ Touch Get an account or enter the email address and password of your existing account. - or - Getting Started 10