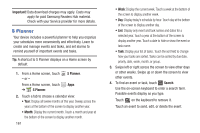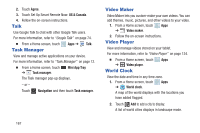Samsung GT-P5113 User Manual - Page 171
Search, Settings, Smart Remote, Google
 |
View all Samsung GT-P5113 manuals
Add to My Manuals
Save this manual to your list of manuals |
Page 171 highlights
Search Search the internet using the GoogleTM search engine. For more information, refer to "Search" on page 99. Tip: Google Search appears by default on all Home screens. Ⅲ From a Home screen, touch - or - Google. From a Home screen, touch Settings Apps ➔ Search. Configure your device to your preferences. For more information, refer to "Settings" on page 171. Tip: A shortcut to Settings displays on a Home screen by default. Ⅲ From a Home screen, touch - or - From a Home screen, touch ➔ Settings. Settings. Apps Smart Remote Allows you to locate and watch programming on your tv and then control your entertainment system with gestures from the device. For more information, go to: http://www.peel.com. Discover and control TV programming right from your device. Lose your remotes, once and for all. Quit scrolling those tiresome grid guides. See what you want, right at your own fingertips: your shows, your controls, your friends. Peel® suggests Top Pick TV shows for you based on what you watch and like. Instead of a long, boring channel grid, Peel presents an easy-to-use mosaic of your favorite shows, filtered by type and genre in the order you like. Tip: A shortcut to Smart Remote displays on a Home screen by default. 1. From a Home screen, touch - or - Smart Remote. From a Home screen, touch Apps ➔ Smart Remote. The Samsung Disclaimer displays. Applications and Widgets 166