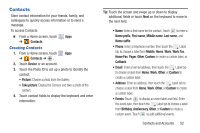Samsung GT-P5113 User Manual - Page 55
Using Speech Recognition, Recognition type, Complete recognition, Enter, Stroke recognition
 |
View all Samsung GT-P5113 manuals
Add to My Manuals
Save this manual to your list of manuals |
Page 55 highlights
• Pen color: Change the pen color to black, red, blue, green, or brown. • Recognition type: Set the way your tablet recognizes what you write. - Complete recognition: The letters are not entered in the text field until you touch Enter, which gives you time to choose word options. - Stroke recognition: The letters are entered in the text field as you write. • Gesture guide: Displays a list of gesture that can be used with the handwriting feature. • Tutorial: Displays information for entering handwritten text. • About: Describes the version, date, and manufacturer of the handwriting software. 4. Press repeatedly to return to your message. Using Speech Recognition You can use your voice to enter text using the Voice input feature, which lets you enter text by speaking. The Samsung keyboard recognizes your speech and enters text for you. 1. Touch Set up input methods in the Status Bar and then touch Google voice typing in the Set up input methods pop-up to enable Voice Input. - or - Touch and hold Settings and slide to to enable Voice Input. For more information, refer to "Keyboards and Input Methods" on page 192. 2. At the Listening prompt, speak clearly and distinctly into the microphone. The software converts your voice to text, which is displayed in the message. 3. Keep speaking to add more test. 4. Touch Done to display the Samsung keyboard. Note: The Speech Recognition feature works best when you break your message down into smaller segments. Entering Text 50