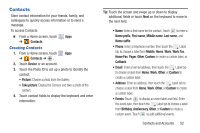Samsung GT-P5113 User Manual - Page 52
Editing Text, Cursor, Delete, Select all
 |
View all Samsung GT-P5113 manuals
Add to My Manuals
Save this manual to your list of manuals |
Page 52 highlights
Editing Text You can edit the text you enter in text fields by cutting, copying, or pasting text. These operations can be performed within and across apps. However, some apps do not support editing some or all of the text displayed while others may offer their own way to select text. Editing Existing Text To edit text that you have entered: 1. Touch the text at the point you want to edit. The Cursor displays at the point you touched. 2. Touch and drag the Cursor to a better position, if necessary. 3. Enter additional text or delete text by repeatedly touching the Delete key. Copying, Deleting, or Replacing Text To select and copy, delete, or replace text: 1. Touch and hold the text or word you want to select. The selected text is highlighted with a tab at each end of the selection. 2. Touch and drag either tab to select more or less text. Tip: Touch Select all in the Application bar to select all text in the field. Touch on another area of the screen or touch Done to deselect the text. 3. Depending on the action you want to take for the selected text, in the Application bar touch: • Select all to highlight all text in the field. • Cut to remove the selected text. • Copy to save the selected text to the clipboard. - or - Enter text by typing or speaking to replace the selection with what you type. - or - Touch the Delete key to delete the selected text. 47