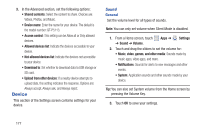Samsung GT-P5113 User Manual - Page 181
Wi-Fi Direct Settings, Nearby Devices, Settings, More settings, Wi-Fi Direct, OFF / ON, Warning
 |
View all Samsung GT-P5113 manuals
Add to My Manuals
Save this manual to your list of manuals |
Page 181 highlights
Wi-Fi Direct Settings You can configure your device to connect directly with other Wi-Fi capable devices. This is an easy way to transfer data between devices. These devices must be enabled for Wi-Fi Direct communication. This connection is direct and not via a hot spot or WAP. Note: Activating this feature will disconnect your current Wi-Fi network connection. 1. From a Home screen, touch Apps ➔ ➔ More settings ➔ Wi-Fi Direct. Settings 2. Touch the OFF / ON icon to turn Wi-Fi Direct on. Your device begins to search for other devices enabled with Wi-Fi direct connections. 3. Touch the Wi-Fi Direct tab to display Available devices. 4. When scanning is complete, touch a device name to begin the connection process to another Wi-Fi Direct compatible device. Note: The target device must also have Wi-Fi Direct service active and running before it is detected by your device. The direct connection establishes, the status field displays "Connected", and your connected device is displayed in the Wi-Fi Direct devices listing. For more information, refer to "Wi-Fi Direct" on page 135. Nearby Devices This option allows you to share your media files with nearby DLNA (Digital Living Network Alliance) enabled devices. Warning! If file sharing is enabled, other devices can access your data. Use the Wi-Fi network and this option with care. To configure this option: 1. From a Home screen, touch Apps ➔ ➔ More settings ➔ Nearby devices. Settings 2. Touch File sharing to turn File sharing on. A check mark appears in the check box when File sharing is On. Settings 176