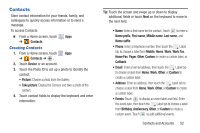Samsung GT-P5113 User Manual - Page 53
Using the Handwriting Feature, Closing the Keyboard
 |
View all Samsung GT-P5113 manuals
Add to My Manuals
Save this manual to your list of manuals |
Page 53 highlights
Pasting Text To paste previously copied text: 1. Touch the text at the point you want to paste the copied text. The Cursor displays at the point you touched. 2. Touch the Cursor. A pop-up displays. 3. Touch Paste in the pop-up. To paste text directly from the clipboard: 1. Touch the Clipboard key to display the text saved to the clipboard. 2. Touch a text block to paste that text where the Cursor is positioned. Closing the Keyboard To close the keyboard: Ⅲ Touch Close Keyboard. Using the Handwriting Feature You can enter text simply by using your finger to handwrite letters on your screen. 1. From a screen where you can enter text, activate the keyboard by touching a text input field on the screen. 2. If necessary, touch Set up input methods in the Status bar and then touch Samsung keyboard. The Samsung keyboard displays. 3. Touch and hold Settings and slide to . The handwriting pad displays. 4. Use your finger tip to write out each character. Note: To properly recognize the written characters and to prevent scratching of the LCD, do not use script. As you write, suggestions are offered in the word options area in case the correct letters were not recognized. Entering Text 48