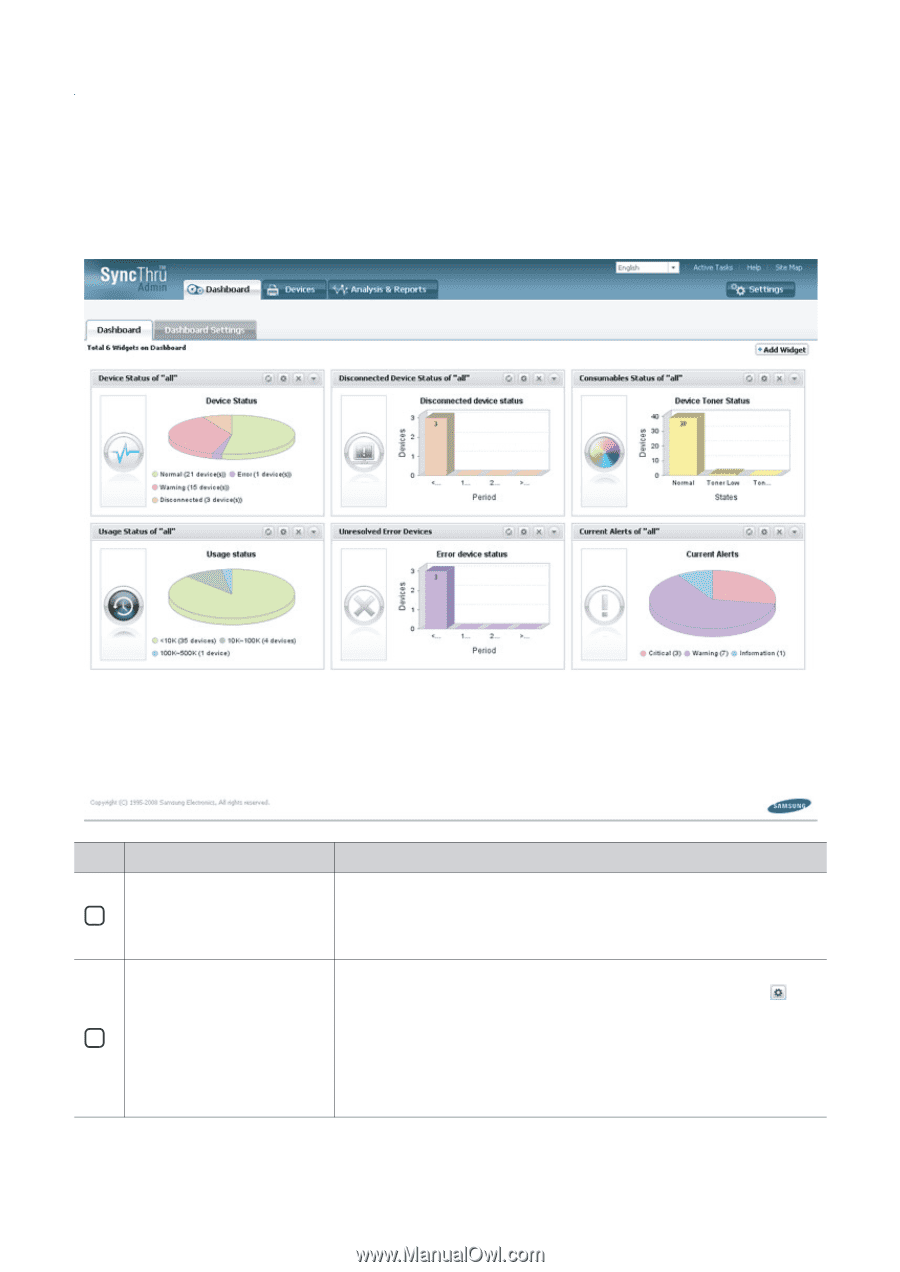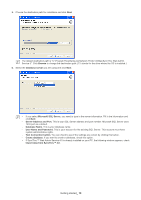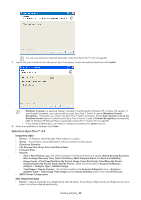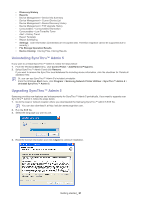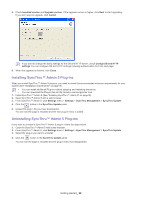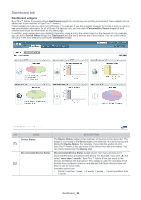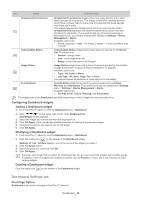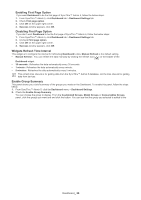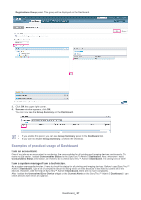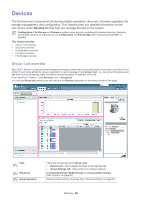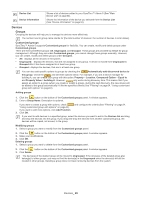Samsung SCX 4828FN SyncThru 5.0 Guide (ENGLISH) - Page 24
Dashboard tab
 |
UPC - 635753612172
View all Samsung SCX 4828FN manuals
Add to My Manuals
Save this manual to your list of manuals |
Page 24 highlights
Dashboard tab Dashboard widgets SyncThru™ Admin 5 provides various Dashboard widgets for monitoring your printing environment. New widgets can be added with future versions of SyncThru™ Admin 5. These widgets can help you work more efficiently. For example, if you are a special manager for Group A and you want to see consumables information for all of Group A's devices only, you can add a Consumables Status widget for both criterion and check the information on the same page. In addition, each widget gives you detailed information using a link to the related report or the devices list. For example, you can add a Device Status widget into Dashboard and see that 5 devices are in error status. You can check which device is in the error status by clicking the Dashboard widget. NO. NAME DESCRIPTION Device Status 1 The Device Status widget shows statuses of devices on the device list. The widget is connected to the Device List by the selection of a device group and filtered for Device Status. For example, if you click the portion of error, SyncThru™ Admin 5 lets you move to the devices list with error status. You can check details from the Device List. Disconnected Device Status Disconnected Device Status widget shows how many devices are in disconnected status grouped by time period. For example, if you click and select "more than 1 month," SyncThru™ Admin 5 lets you move to the devices list filtered with that period. This widget is useful for checking which 2 devices have not been turned on and assume that those devices have not been in use or out of order. Available options are: • Period: Less than 1 week, 1~2 weeks, 2 weeks ~ 1 month and More than 1 month Dashboard_ 24