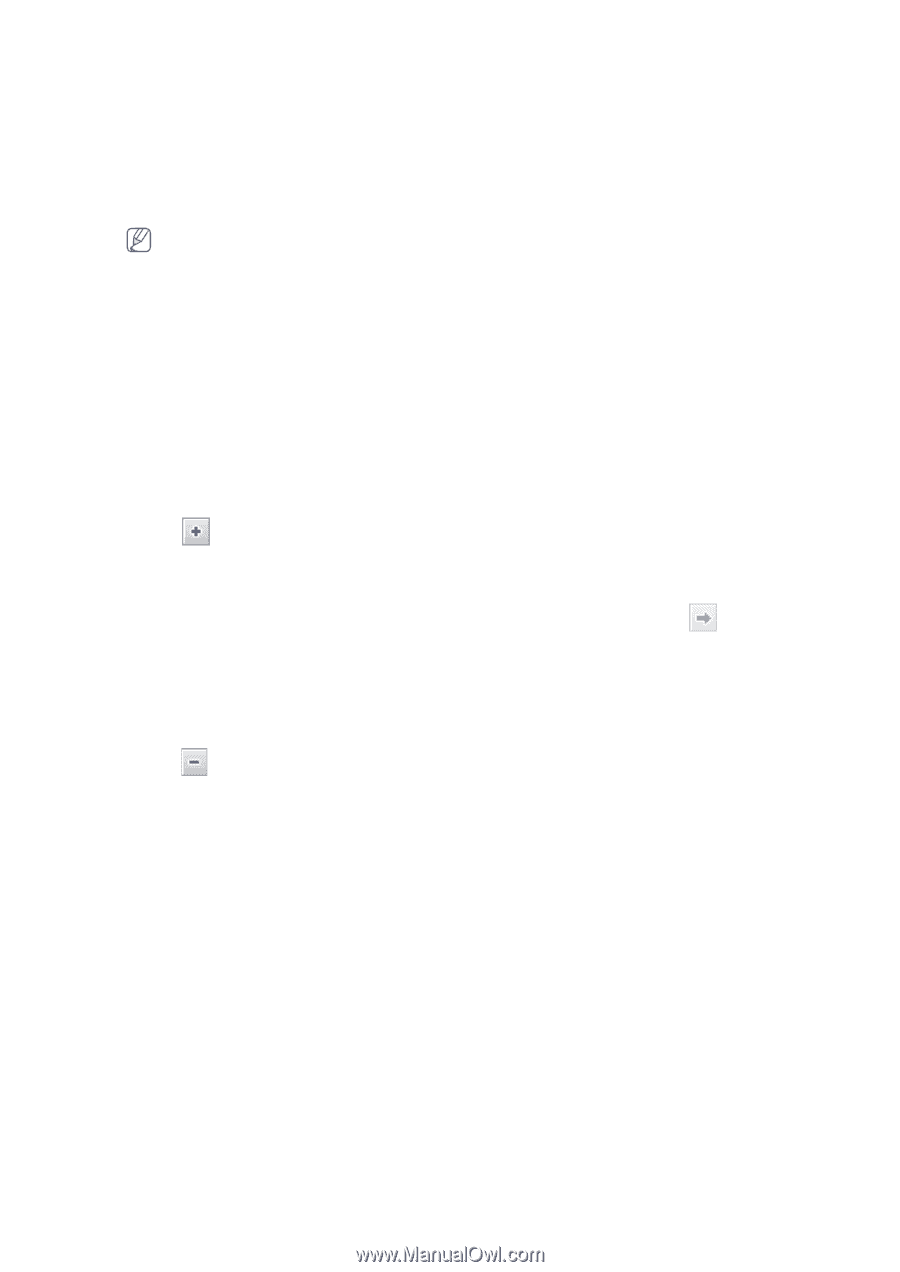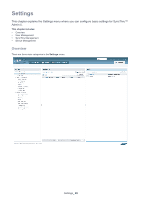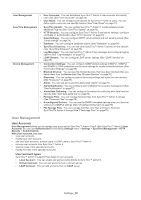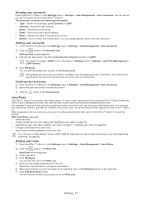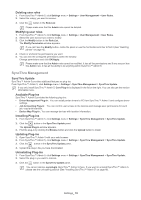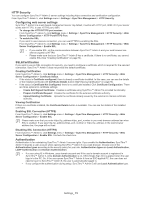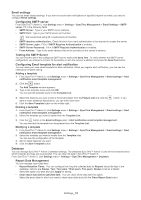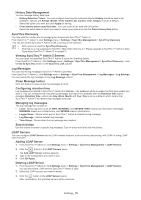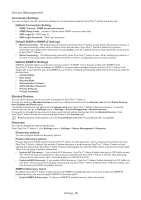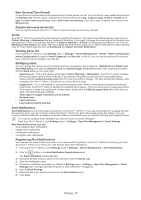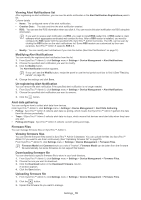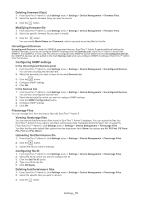Samsung SCX 4828FN SyncThru 5.0 Guide (ENGLISH) - Page 74
Email settings, Configuring SMTP server, Testing the SMTP Server, Configuring Email template
 |
UPC - 635753612172
View all Samsung SCX 4828FN manuals
Add to My Manuals
Save this manual to your list of manuals |
Page 74 highlights
Email settings You can set email related settings. If you want to receive alert notifications or specified reports via email, you need to configure Email settings. Configuring SMTP server From SyncThru™ Admin 5, click Settings menu > Settings > SyncThru Management > Email Settings > SMTP server. Fill in the following fields: • SMTP Server: Type in your SMTP server address. • SMTP Port: Type in your SMTP server port number. We recommend using 25, a well-known port number. • SMTP requires authentication: Check this box if you want authentication to be required to access the server. • SMTP Server Login: Fill in if SMTP Requires Authentication is enabled. • SMTP Server Password: Fill in if SMTP Requires Authentication is enabled. • From Address: Type in the email address that will be provided as the sender's address. Testing the SMTP Server You can check to see if the configured SMTP server works with Send Test. To verify whether the SMTP server configuration you entered is correct, fill the textbox in with the receiver's address and press the Send Test button. Configuring Email template for alert notification You can make your own email template for alert notification. When you register alert notification, you can see the notification template setting. Adding a template 1. From SyncThru™ Admin 5, click Settings menu > Settings > SyncThru Management > Email settings > Alert notification email template management. 2. Click the button. The Add Template window appears. 3. Type in the template name and click OK. You can see the template name in the Template List. 4. Select the features you want to see in the email subject from the Feature List and click the want to enter additional descriptions, you can enter them here. 5. Click the Save Template button on the middle right. button. If you Deleting a template 1. From SyncThru™ Admin 5, click Settings menu > Settings > SyncThru Management > Email settings > Alert notification email template management. 2. Select the template you want to delete from the Template List. 3. Click the button in the Email settings panel > Alert notification email template management. You can see that the template has disappeared from the Template List. Modifying a template 1. From SyncThru™ Admin 5, click Settings menu > Settings > SyncThru Management > Email settings > Alert notification email template management. 2. Select the template you want to modify from the Template List. You can see the configuration of the template. 3. Add or delete features you want. 4. Click the Save Template button. Database You can manage SyncThru™ Admin 5 database settings. The database SyncThru™ Admin 5 uses will be increased since all job histories and logs are accumulated. You can clear old data in SyncThru™ Admin 5. From SyncThru™ Admin 5, click Settings menu > Settings > SyncThru Management > Database. Report Data Management You can manage report data here. • Report Retention Times: You can configure how long the collected data for Reports should be kept in the database. Options are Always, Year, Two years, Three years, Five years. Always is set as a default. Select the option you want and click Apply for saving. • Clean report data before specified date: You can clean all the data with this option. Select the exact date for which you want to clean report data and click the Clean Report Data button Settings_ 74