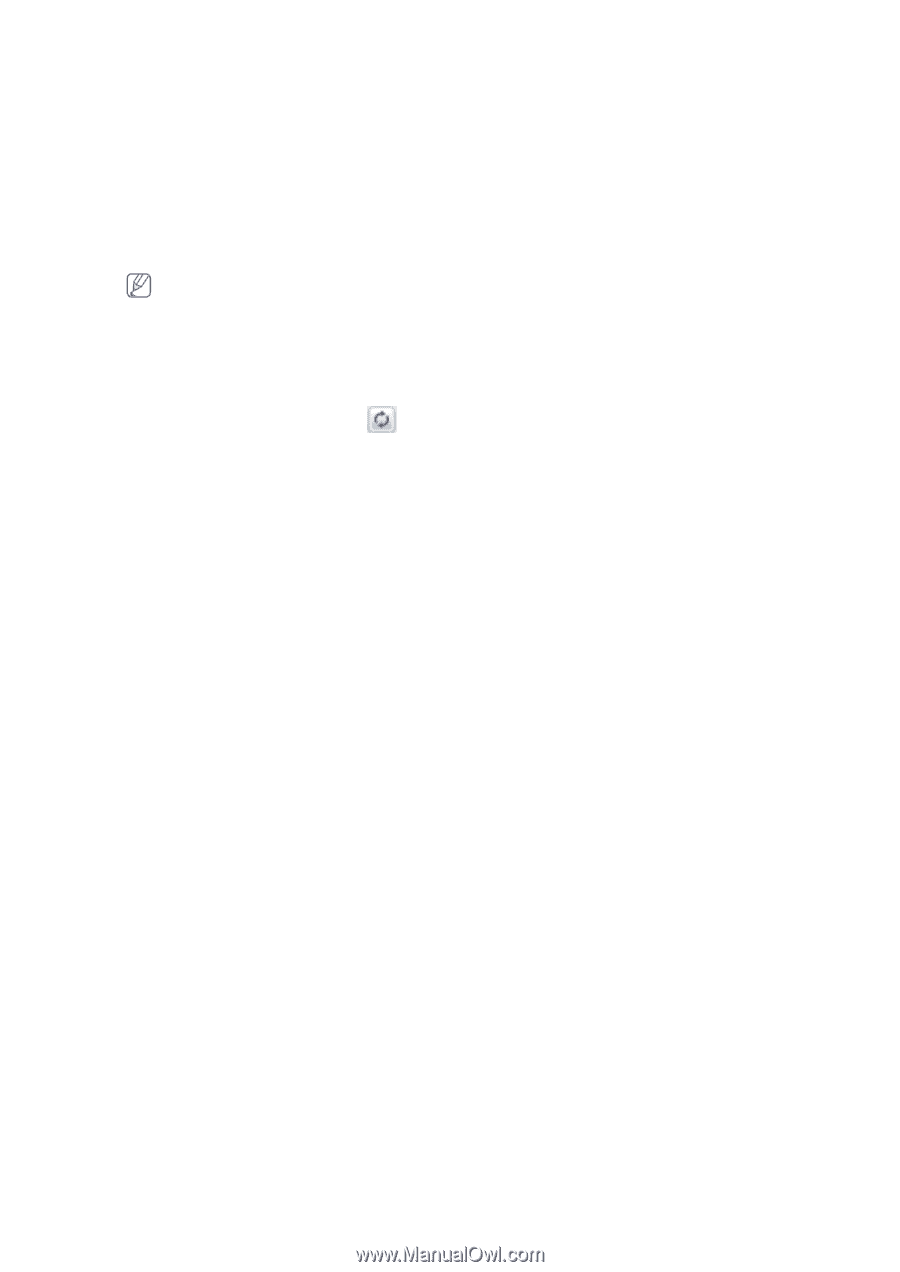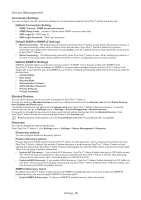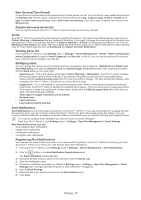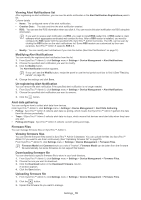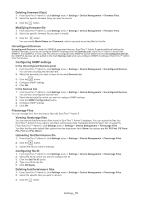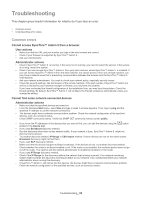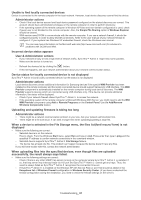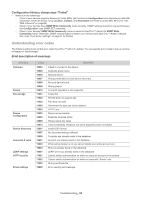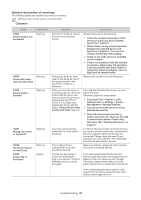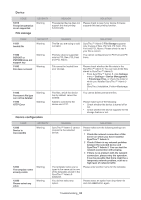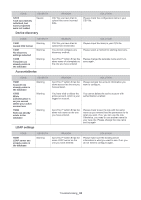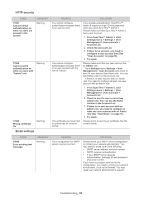Samsung SCX 4828FN SyncThru 5.0 Guide (ENGLISH) - Page 81
Device status for locally connected device is not displayed - user manual
 |
UPC - 635753612172
View all Samsung SCX 4828FN manuals
Add to My Manuals
Save this manual to your list of manuals |
Page 81 highlights
Unable to find locally connected devices Device is connected to the remote computer in the local network. However, local device discovery cannot find the device. Administrator actions • Check if the local device account and local device password configured on the started discovery are correct. This account should have administrator privileges on the remote computer in order to perform discovery. • If the operating system of the remote computer is Windows XP/Vista and non-domain configuration is used, check if guest user is not blocked on the remote computer. Also, the Simple File Sharing option in Windows Explorer should be cleared. • WMI service uses DCOM to communicate with the remote computer. If you use a network firewall, it should be configured properly in order to allow DCOM connectivity. Refer to the user manual of your network firewall to configure it. If your system has Windows XP embedded firewall, check the Windows user manual. You can see more information on the Microsoft web site (http://www.microsoft.com) for solutions to problems with DCOM and WMI. Incorrect device status appears User & Administrator actions • If your network is busy or has a high level of network traffic, SyncThru™ Admin 5 might miss some packets. - Make sure the device is turned on. - Refresh the devices list by clicking the button. - If this still happens, ask your network administrator about your network communication status. Device status for locally connected device is not displayed SyncThru™ Admin 5 found locally connected device, but the status is not displayed. Administrator actions Local device discovery shows additional information for Samsung devices if the special WMI Provider has been installed on the remote computer and the locally connected device should support Samsung's USB interface. This WMI Provider component is automatically installed on the remote computer during local device discovery. The WMI Provider supports devices which are connected using USB interface only. If the device can provide additional information, the status will be displayed. • Check if your network firewall allows SyncThru™ Admin 5 to access the network. • If the operating system of the remote computer is Microsoft Windows 2003 Server, you might need to add the MSI WMI Provider component using Add or Remote Programs on the Control Panel. Use the Add/Remove Windows Components feature. Uploading and updating firmware is taking too long Administrator actions • There might be a network communication problem in your site. Ask your network administrator first. • There might be a file size issue. It can take a longer time when uploading/updating a large file. When a device is selected in the File Storage menu, the files list(font/ macro/ form) is not displayed • Make sure the following are correct: - Selected device is on the network. How to check: From the Windows Start menu, select Run and type in cmd. Press enter then type in ping and the specified IP address to confirm network connectivity in the command window. - Selected device supports SyncThru™ Admin 5 File Storage feature. - The device has at least one file. This problem can happen because the device doesn't have any files. If you still have trouble with this, contact the network administrator. When uploading files into the specified devices, even though files are uploaded successfully, the result always says failed. • Make sure the following settings are correct: - Check if there is any other SNMP trap server running on the computer where SyncThru™ Admin 5 is installed. If so, that trap server may intercept traps via 162 port and SyncThru™ Admin 5 cannot get any traps. Thus, the result is always failed as SyncThru™ Admin 5 recognizes the connection time-out. - If SyncThru™ Admin 5 is installed on the Windows XP with Service Pack 2, port 162 should be added in the Exceptions list of Windows Firewall configuration in Windows Security Center. (If you have unchecked the firewall configuration during the installation, you need to check the firewall settings on the server.) Troubleshooting_ 81