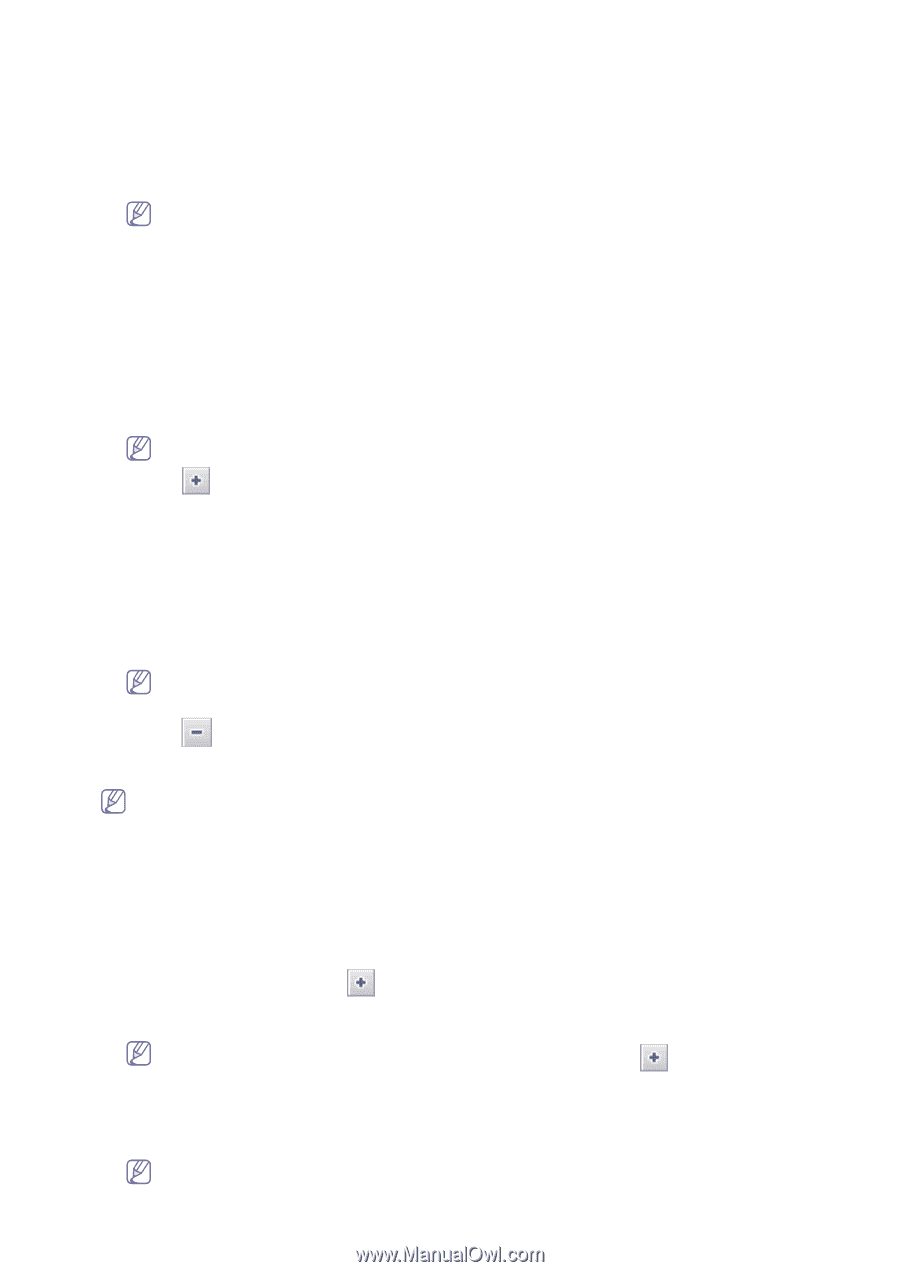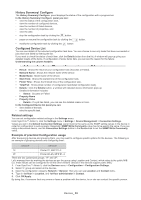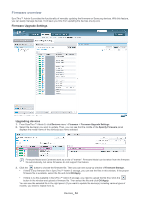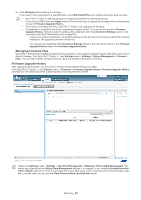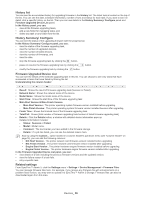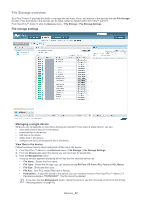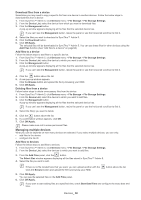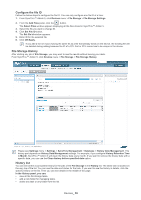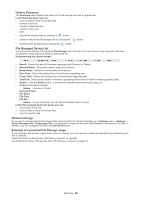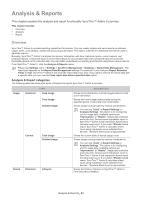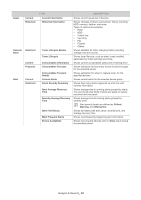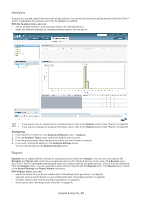Samsung SCX 4828FN SyncThru 5.0 Guide (ENGLISH) - Page 58
Managing multiple devices
 |
UPC - 635753612172
View all Samsung SCX 4828FN manuals
Add to My Manuals
Save this manual to your list of manuals |
Page 58 highlights
Download files from a device Sometimes you may need to copy a specific file from one device to another devices. Follow the below steps to download files from a device 1. From SyncThru™ Admin 5, click Devices menu > File Storage > File Storage Settings. 2. From the Device List, select the device from which you want to download files. 3. Click the Management button. A pop-up window appears displaying all the files that the selected device has. If you can't see the Management button, resize the panel or use the horizontal scroll bar to find it. 4. Select the files you want to download to SyncThru™ Admin 5. 5. Click the Download button. 6. Click OK/Apply. The selected files will be downloaded to SyncThru™ Admin 5. You can use these files for other devices using the Add Files function (See "Add files to a device" on page 58). Add files to a device Follow the below steps to add files to a specific device. 1. From SyncThru™ Admin 5, click Devices menu > File Storage > File Storage Settings. 2. From the Device List, select the device to which you want to add files. 3. Click the Management button. A pop-up window appears displaying all the files that the selected device has. If you can't see the Management button, resize the panel or use the horizontal scroll bar to find it. 4. Click the button above the list. 5. A new pop-up window appears. Click the Browse button and upload the file by browsing your HDD. 6. Click OK/Apply. Deleting files from a device Follow below steps to delete unnecessary files from the device. 1. From SyncThru™ Admin 5, click Devices menu > File Storage > File Storage Settings. 2. From the Device List, select the device to which you want to add files. 3. Click the Management button. A pop-up window appears displaying all the files that the selected device has. If you can't see the Management button, resize the panel or use the horizontal scroll bar to find it. 4. Select the file(s) you want to delete. 5. Click the button above the list. 6. If a confirmation window appears, click OK. 7. Click OK/Apply. Please make sure not to erase permanent files. Managing multiple devices What you can do depends on how many devices are selected. If you select multiple devices, you can only: • add files to the device. • configure the file ID. Add files to devices Follow the below steps to add files to devices: 1. From SyncThru™ Admin 5, click Devices menu > File Storage > File Storage Settings. 2. From the Device List, select the devices to which you want to add files. 3. From the Add Files panel, click the button. The Select files window appears displaying all the files stored in SyncThru™ Admin 5. 4. Select the file you want to add. If there is no file located here that you want, you can upload another with the Click the Browse button and upload the file by browsing your HDD. button above the list. 5. Click OK/Apply. You can see the selected files on the Add Files panel. 6. Click OK/Apply. If you want to start adding files at a specified time, check Start Date/Time and configure the exact date and time. Devices_ 58