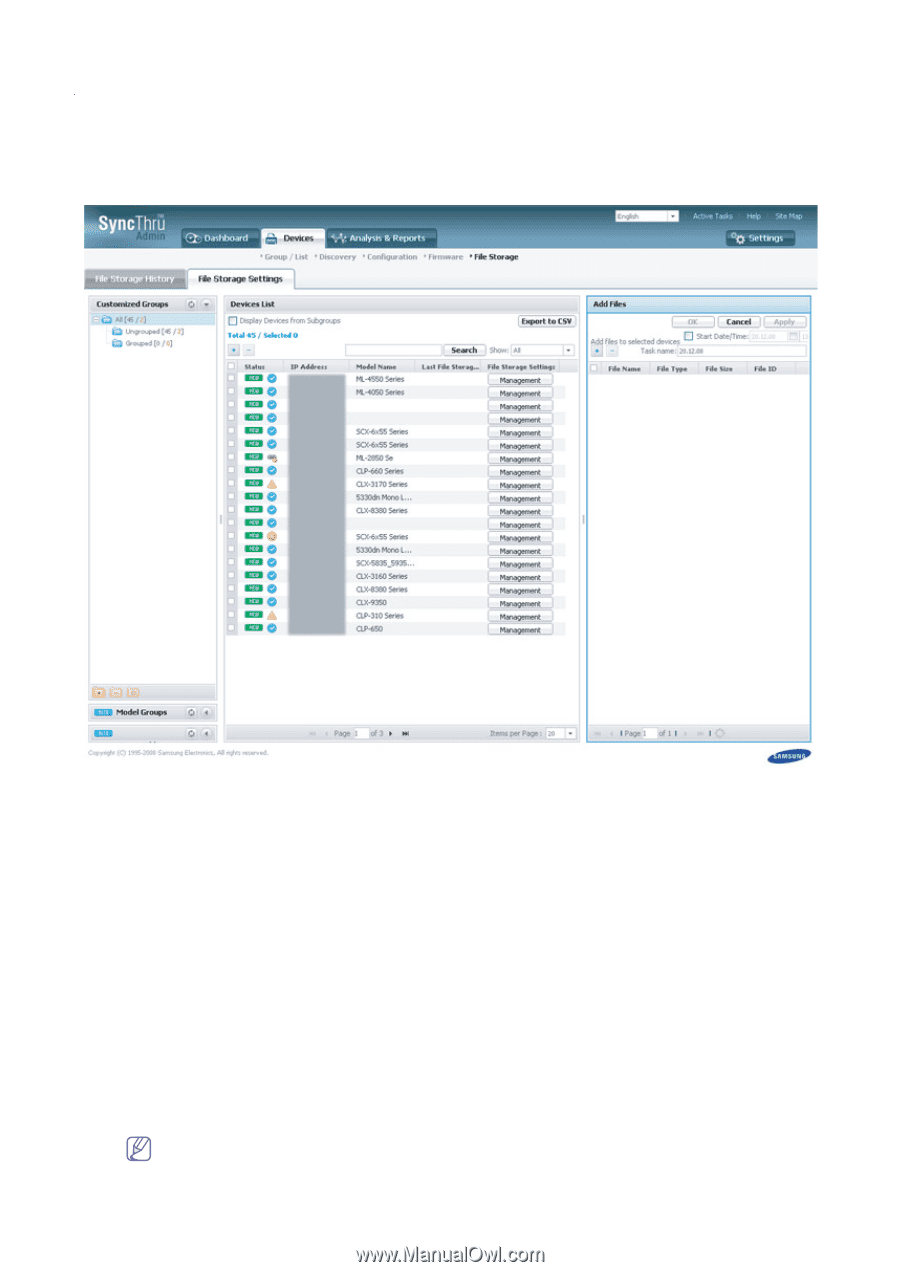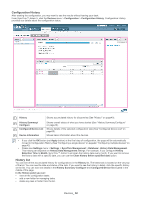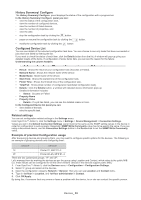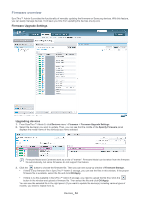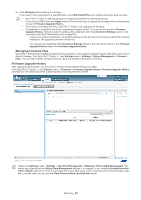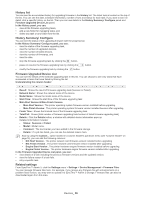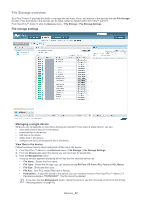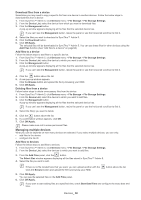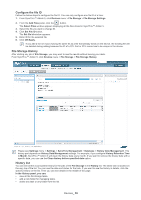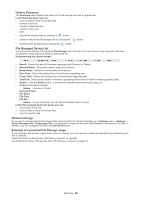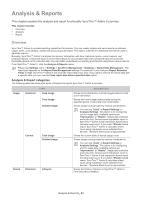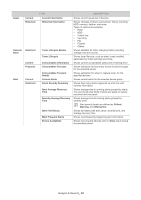Samsung SCX 4828FN SyncThru 5.0 Guide (ENGLISH) - Page 57
File Storage overview
 |
UPC - 635753612172
View all Samsung SCX 4828FN manuals
Add to My Manuals
Save this manual to your list of manuals |
Page 57 highlights
File Storage overview SyncThru™Admin 5 provides the ability to manage files like fonts, forms, and macros in the devices with the File Storage function. Files that reside in the devices can be listed, added or deleted within SyncThru™ Admin 5. From SyncThru™ Admin 5, click the Devices menu > File Storage > File Storage Settings. File storage settings Managing a single device What you can do depends on how many devices are selected. If you select a single device, you can: • view what kinds of files are in the device. • download files in the device. • add files to the device. • delete files in the device. • configure the file ID of the specific file in the device. View files in the device Follow the below steps to check what kinds of files are in the device: 1. From SyncThru™ Admin 5, click Devices menu > File Storage > File Storage Settings. 2. From the Device List, select the device you want to check for stored files. 3. Click the Management button. A pop-up window appears displaying all the files that the selected device has. • File Name: Shows the file's name. • File Type: Shows the file type, you can choose among PS Font, PS Form, PCL Font and PCL Macro. • File Size: Shows the file's size. • File Key: Only PCL related files have a file key. • Persistence: A basic file stored in the device, you can remotely remove it from SyncThru™ Admin 5. If Persistence displays "PERMANENT", this file cannot be deleted If you can't see the Management button, resize the panel or use the horizontal scroll bar to find it (See "Resizing panels" on page 15). Devices_ 57