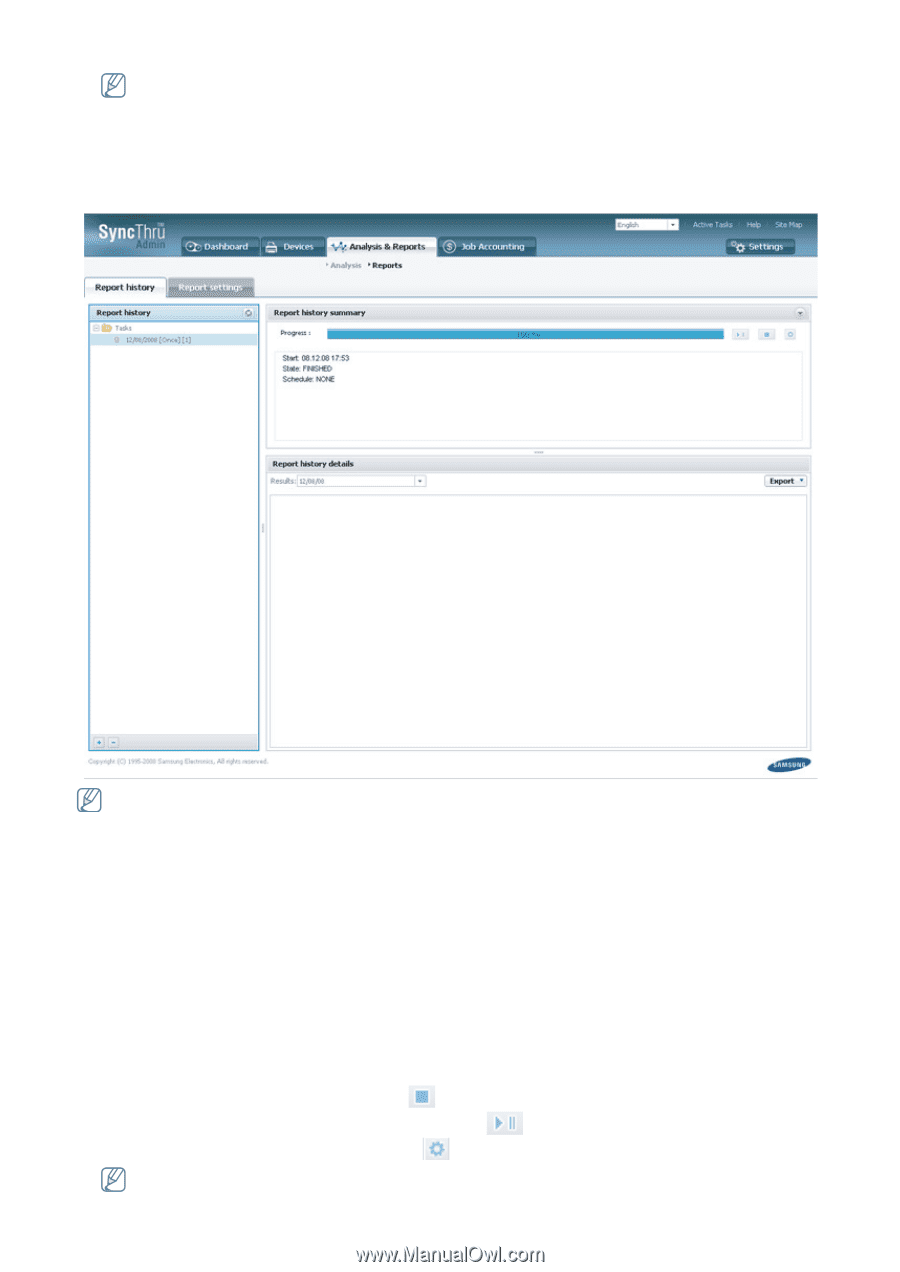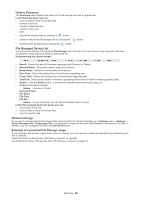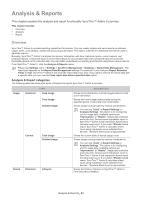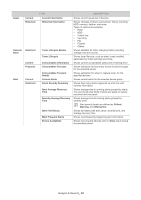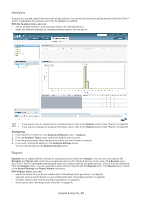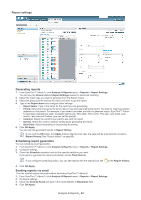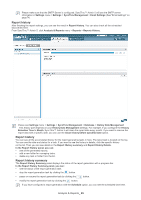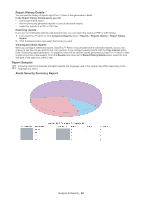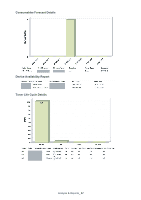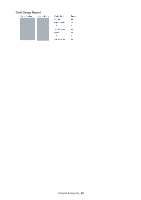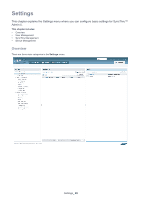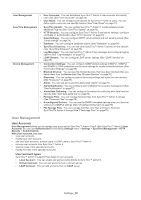Samsung SCX 4828FN SyncThru 5.0 Guide (ENGLISH) - Page 65
Report history, Report history summary
 |
UPC - 635753612172
View all Samsung SCX 4828FN manuals
Add to My Manuals
Save this manual to your list of manuals |
Page 65 highlights
Please make sure that the SMTP Server is configured. SyncThru™ Admin 5 will use the SMTP server information in Settings menu > Settings > SyncThru Management > Email Settings (See "Email settings" on page 74). Report history After finishing the report settings, you can see the result in Report History. You can also check all the scheduled discoveries here. From SyncThru™ Admin 5, click Analysis & Reports menu > Reports > Reports History. Please see Settings menu > Settings > SyncThru Management > Database > History Data Management . This history part depends on your History Data Management settings. For example, if you configure the History Retention Time to Month, SyncThru™ Admin 5 will clean the report data every month. If you want to remove the report data with a specific date, you can use the Clean history before specified date option. Report history You can see all the accumulated history for the report generating tasks in here. The latest task is located on the top. You can see the date and status for a task. If you want to see the history in details, click the specific history on the list. Then you can see details in the Report History summary and Report History Details. In the Report History panel, you can: • see all the generated reports. • add a new folder for managing tasks. • delete any task or folder from the list. Report history summary The Report History Summary panel displays the status of the report generation with a progress bar. In the Report History Summary panel, you can: • see the status of the report generation task. • stop the report generation task by clicking the button. • pause or resume the report generation task by clicking the button. • modify the report generation task by clicking the button. If you have configured a report generation with the Schedule option, you can see the scheduled time here. Analysis & Reports_ 65