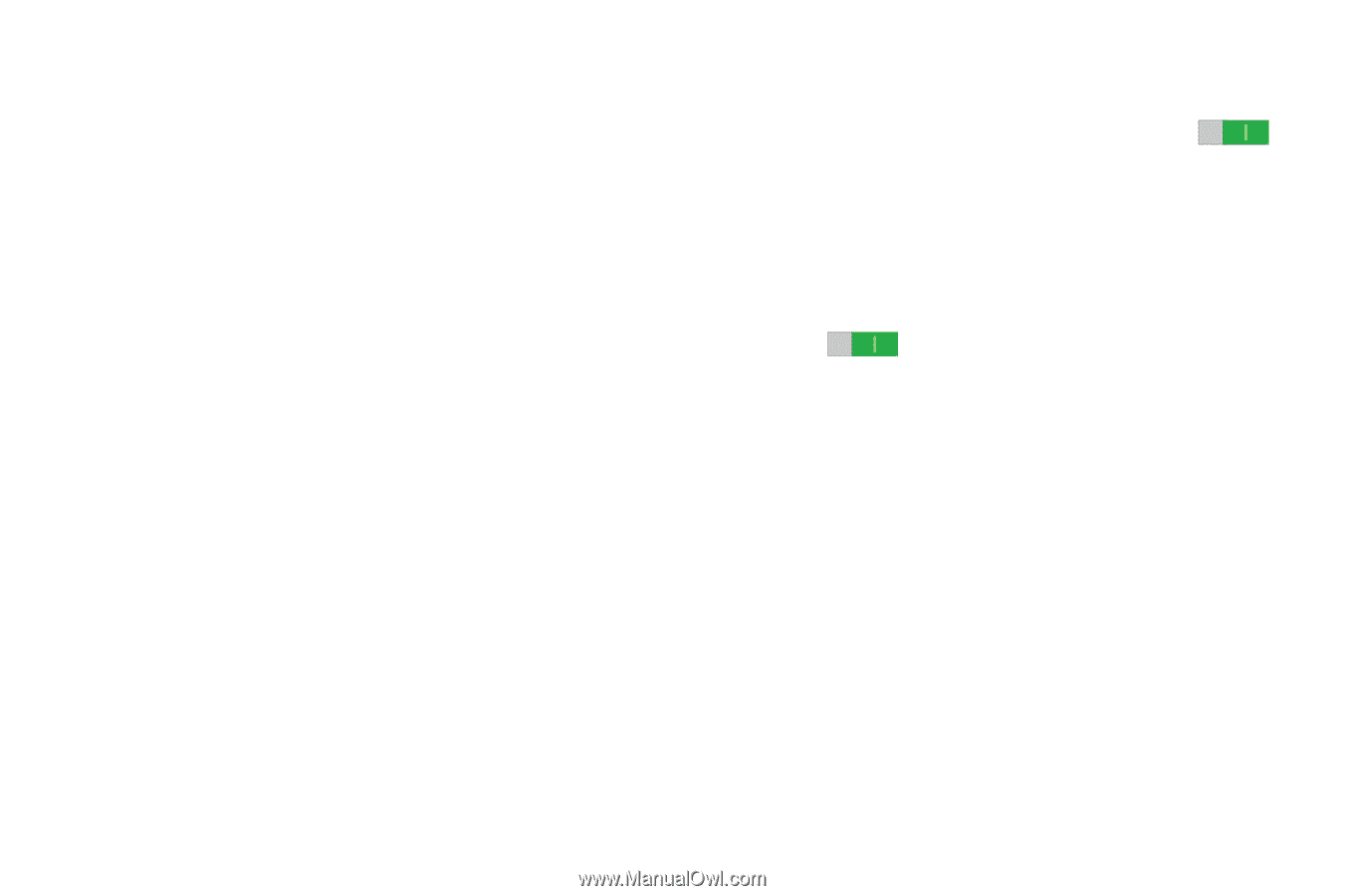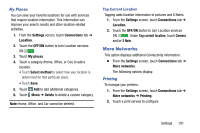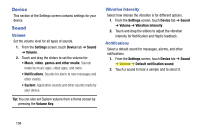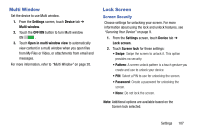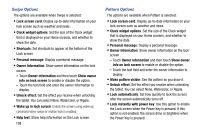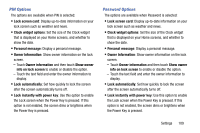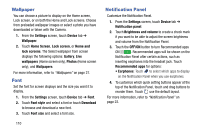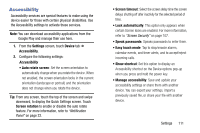Samsung SM-T900 User Manual Generic Wireless Sm-t900 Galaxy Tab Pro Kit Kat En - Page 110
Display, Settings, Device, Automatic brightness, Adapt display, Dynamic, Standard, Movie, OFF/ON
 |
View all Samsung SM-T900 manuals
Add to My Manuals
Save this manual to your list of manuals |
Page 110 highlights
Display Use the Display settings to configure the way your device's screen operates. Ⅲ From the Settings screen, touch Device tab ➔ Display. The following options are available: • Brightness: Touch and drag the slider to set the brightness or touch Automatic brightness. • Screen timeout: Set the length of delay between the last key press or screen touch and the automatic screen timeout (dim and lock). • Touch key light duration: Set the amount of time the touch keys remain lit. • Screen mode: Select a screen mode from the following: - Adapt display: Use this mode for optimizing the display according to the display settings. - Dynamic: Use this mode to make the display tone more vivid. - Standard: Use this mode for normal surroundings. - Movie: Use this mode for dim surroundings, such as in a dark room. 106 • Reading mode: Use Reading mode to optimize the screen for reading from selected applications. Touch the OFF/ON button to turn Reading mode ON . Touch Reading mode ➔ Edit o add more applications. • Daydream: Set the device to launch a screen saver when your device is connected to a desktop dock or charging. Touch the OFF/ON button to turn Daydream ON . Touch Daydream for options. • Show battery percentage: Set the device to display the remaining battery life on the Status Bar. • Edit after screen capture: Go to the edit screen after taking a screen capture.