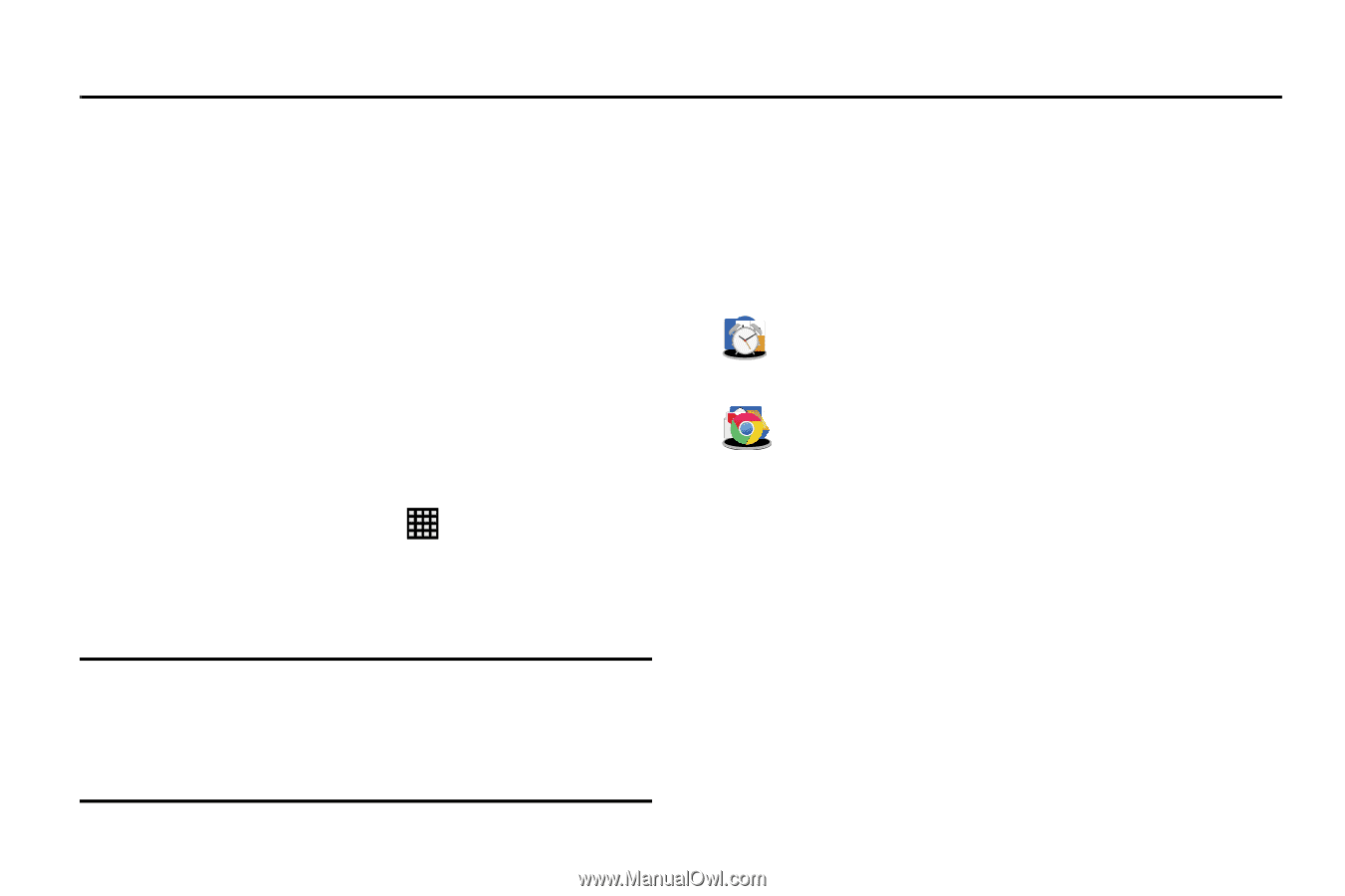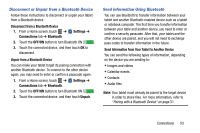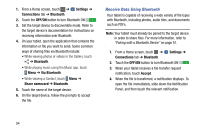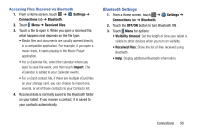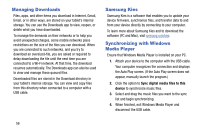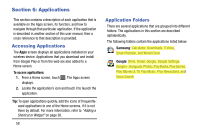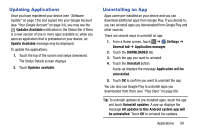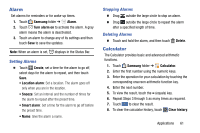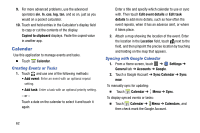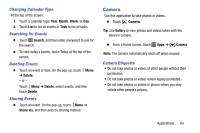Samsung SM-T900 User Manual Generic Wireless Sm-t900 Galaxy Tab Pro Kit Kat En - Page 62
Applications, Accessing Applications, Application Folders
 |
View all Samsung SM-T900 manuals
Add to My Manuals
Save this manual to your list of manuals |
Page 62 highlights
Section 6: Applications This section contains a description of each application that is available on the Apps screen, its function, and how to navigate through that particular application. If the application is described in another section of this user manual, then a cross reference to that description is provided. Accessing Applications The Apps screen displays all applications installed on your wireless device. Applications that you download and install from Google Play or from the web are also added to a Home screen. To access applications: 1. From a Home screen, touch . The Apps screen displays. 2. Locate the application's icon and touch it to launch the application. Tip: To open applications quickly, add the icons of frequentlyused applications to one of the Home screens, if it is not there by default. For more information, refer to "Adding a Shortcut or Widget" on page 26. 58 Application Folders There are several applications that are grouped into different folders. The applications in this section are described alphabetically. The following folders contain the applications listed below: Samsung: Calculator, Downloads, S Voice, Smart Remote, and World Clock Google: Drive, Gmail, Google, Google Settings, Google+, Hangouts, Photos, Play Books, Play Games, Play Movies & TV, Play Music, Play Newsstand, and Voice Search