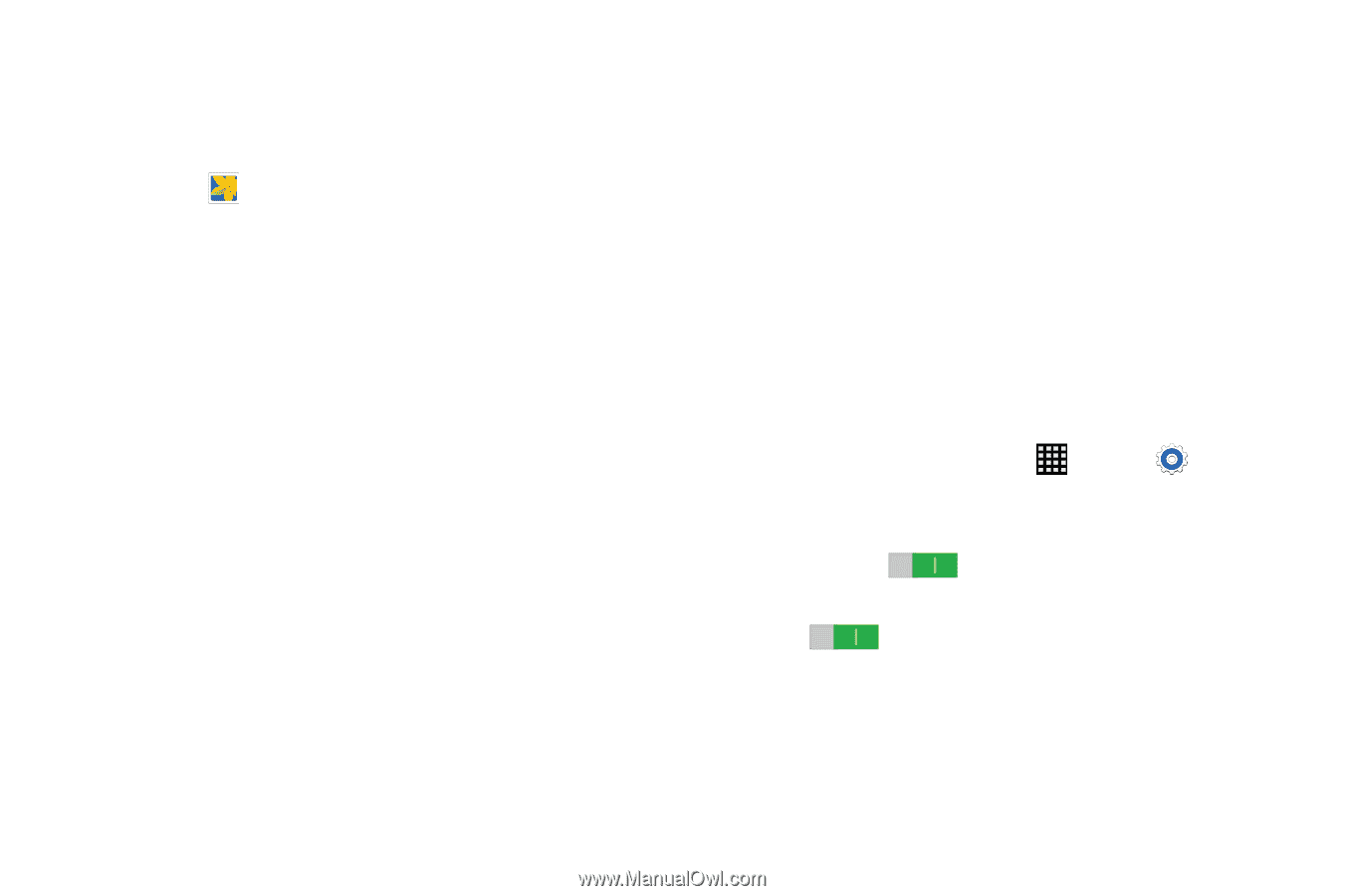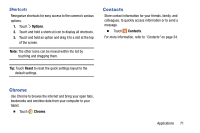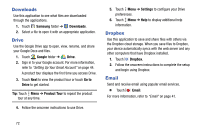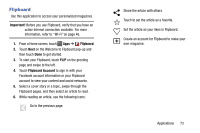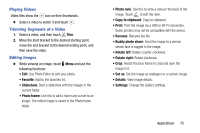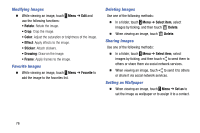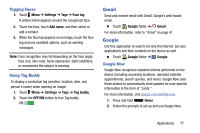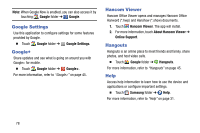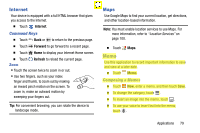Samsung SM-T900 User Manual Generic Wireless Sm-t900 Galaxy Tab Pro Kit Kat En - Page 78
Gallery, Viewing Images, Zooming In and Out, Viewing Images Using the Motion Feature
 |
View all Samsung SM-T900 manuals
Add to My Manuals
Save this manual to your list of manuals |
Page 78 highlights
Gallery Use Gallery to view, capture, and manage photos and videos. For more information, refer to "Gallery" on page 70. Ⅲ Touch Gallery. Viewing Images Launching Gallery displays available folders. When another application, such as Email, saves an image, the Download folder is automatically created to contain the image. Likewise, capturing a screenshot automatically creates the Screenshots folder. Ⅲ Select a folder to open it. In a folder, images are displayed by creation date. Ⅲ Select an image to view it in full screen. Ⅲ Scroll left or right to view the next or previous image. Zooming In and Out Use one of the following methods to zoom in or out on an image: Ⅲ Double-tap anywhere on the screen to zoom in or zoom out. Ⅲ Spread two fingers apart on any place to zoom in. Pinch the screen to zoom out. Viewing Images Using the Motion Feature Use the motion feature to execute a function with particular motion. For more information, refer to "Motion" on page 118. 1. From a Home screen, touch Apps ➔ Settings ➔ Controls tab. 2. Touch the OFF/ON button next to Motions to turn Motions ON . 3. Touch the OFF/ON buttons to turn each feature ON . 74