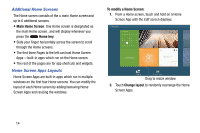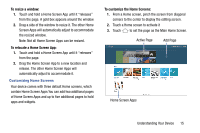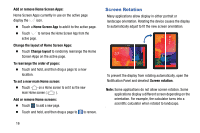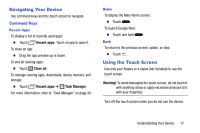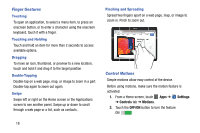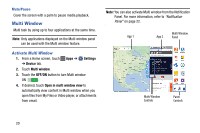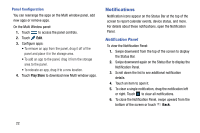Samsung SM-T900 User Manual Generic Wireless Sm-t900 Galaxy Tab Pro Kit Kat En - Page 23
Palm Motions, Settings, Controls, OFF/ON, Gallery, Screenshots
 |
View all Samsung SM-T900 manuals
Add to My Manuals
Save this manual to your list of manuals |
Page 23 highlights
Note: Excessive shaking or impact to the device may result in unintended inputs. Control motions properly. Tilt Touch and hold two points on the screen, and then tilt the device back and forth to zoom in or out. Note: To move an icon to a new location, touch and hold it and drag it to the target position. For more information, refer to "Dragging" on page 18. Pan When an image is zoomed in, touch and hold a point on the screen, and then move the device in any direction to browse the image. Palm Motions Use palm motions to control the device by touching the screen. Before using motions, make sure the palm motion feature is activated. 1. From a Home screen, touch Apps ➔ Settings ➔ Controls tab ➔ Palm motion. 2. Touch the OFF/ON button to turn the feature ON . Capture Screen Sweep your hand across the screen to capture a screenshot. The image is saved in Gallery ➔ Screenshots album. Understanding Your Device 19