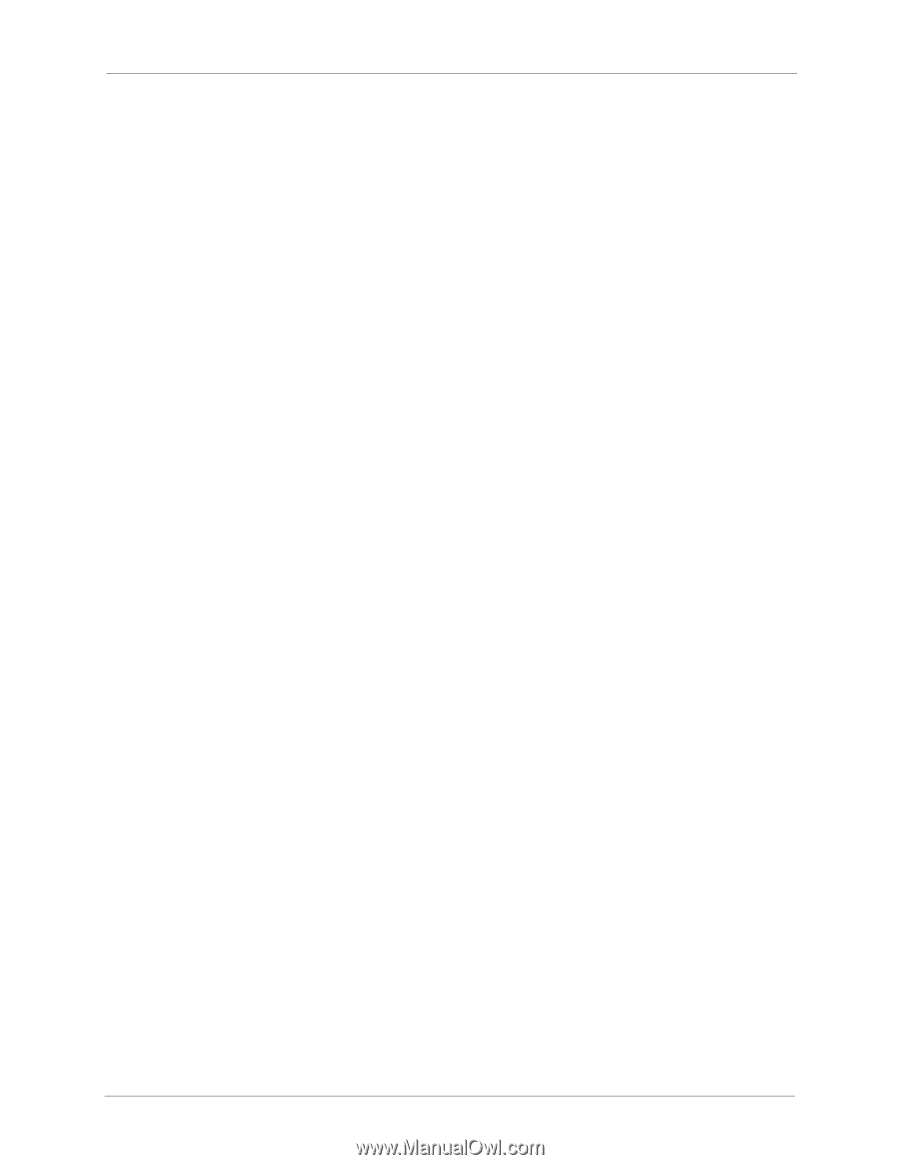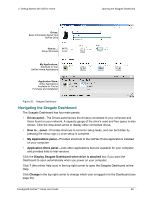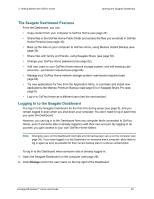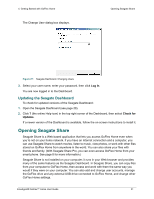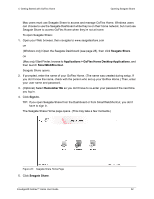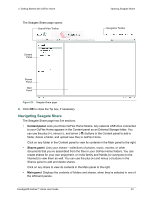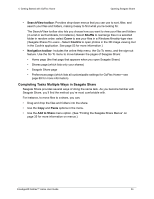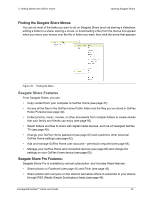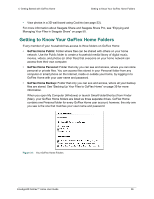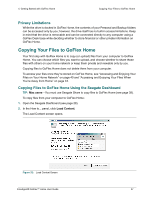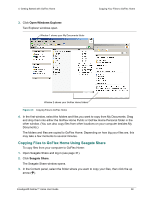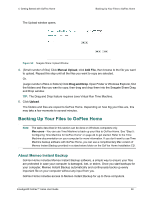Seagate GoFlex Home User Guide - Page 34
Completing Tasks Multiple Ways in Seagate Share, Search/View toolbar, Shuffle, Cover, Cooliris
 |
View all Seagate GoFlex Home manuals
Add to My Manuals
Save this manual to your list of manuals |
Page 34 highlights
4. Getting Started with GoFlex Home Opening Seagate Share • Search/View toolbar: Provides drop-down menus that you can use to sort, filter, and search your files and folders, making it easy to find what you're looking for. The Search/View toolbar also lets you choose how you want to view your files and folders (in a list or as thumbnails, for instance). Select Shuffle to rearrange files in a selected folder in random order; select Cover to see your files in a Windows filmstrip-type view. (Seagate Share Pro users-Select Cooliris to open photos in the 3D image viewing tool in the Cooliris application. See page 53 for more information.) • Navigation toolbar: Includes the online Help menu, the Go To menu, and the sign-out feature. Use the Go To menu to move between the pages of Seagate Share: • Home page (the first page that appears when you open Seagate Share) • Shares page (which lists only your shares) • Seagate Share page • Preferences page (which lists all customizable settings for GoFlex Home-see page 69 for more information) Completing Tasks Multiple Ways in Seagate Share Seagate Share provides several ways of doing the same task. As you become familiar with Seagate Share, you'll find the method you're most comfortable with. For instance, to move files to a share, you can: • Drag and drop the files and folders into the share. • Use the Copy and Paste options in the menu. • Use the Add to Share menu option. (See "Finding the Seagate Share Menus" on page 35 for more information on menus.) FreeAgent® GoFlex™ Home User Guide 34