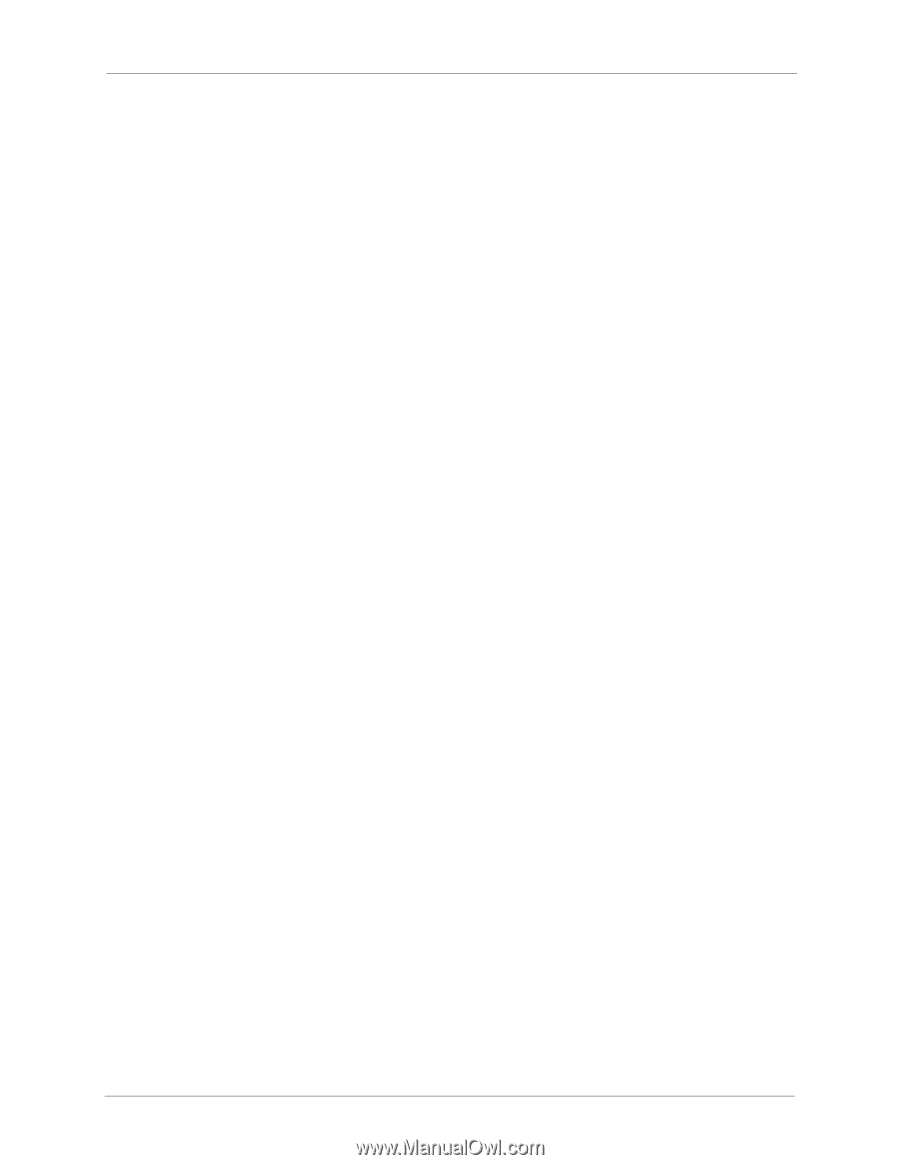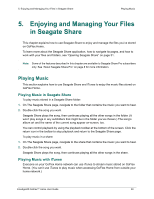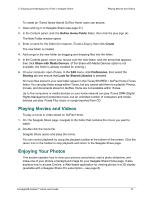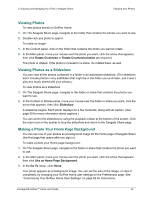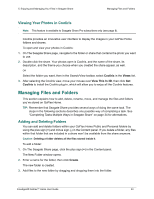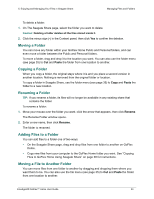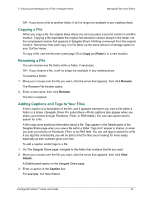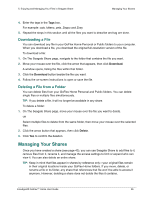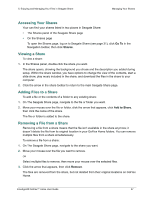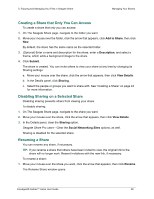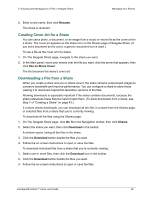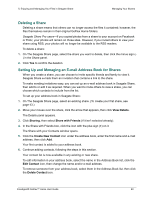Seagate GoFlex Home User Guide - Page 55
Copying a File, Renaming a File, Adding Captions and Tags to Your Files, Paste, Rename, Details
 |
View all Seagate GoFlex Home manuals
Add to My Manuals
Save this manual to your list of manuals |
Page 55 highlights
5. Enjoying and Managing Your Files in Seagate Share Managing Files and Folders TIP: If you move a file to another folder, it will no longer be available in any existing share. Copying a File When you copy a file, the original stays where it is and you place a second version in another location. Copying a file duplicates the original full-resolution version stored in the folder, not the compressed version that appears in Seagate Share. Nothing is removed from the original location. Remember that each copy of a file takes up the same amount of storage space on your GoFlex Home. To copy a file, use the file menu (see page 35) to Copy and Paste it to a new location. Renaming a File You can rename any file that's within a folder, if necessary. TIP: If you rename a file, it will no longer be available in any existing share. To rename a folder: 1. Move your mouse over the file you want, click the arrow that appears, then click Rename. The Rename File window opens. 2. Enter a new name, then click Rename. The file is renamed. Adding Captions and Tags to Your Files A file's caption is a description of the file, and it appears whenever you view a file within a folder or a share. (Seagate Share Pro subscribers-Photo captions also appear when you share your photos through Facebook, Flickr, or RSS feeds.) You can use caption text to search for a file. A file's tags store additional information about a file. Tags appear in the Details panel of the Seagate Share page when you view a file within a folder. Tags don't appear in shares, or when you post your photos on Facebook, Flickr, or by RSS feed. You can use tags to search for a file. If you tag files consistently, you will be able to find the files you're looking for more easily, especially as their numbers grow over time. To add a caption and/or tags to a file: 1. On The Seagate Share page, navigate to the folder that contains the file you want. 2. Move your mouse over the file you want, click the arrow that appears, then click View Details. A Details panel opens on the Seagate Share page. 3. Enter a caption in the Caption box. For example: Our New Kittens FreeAgent® GoFlex™ Home User Guide 55