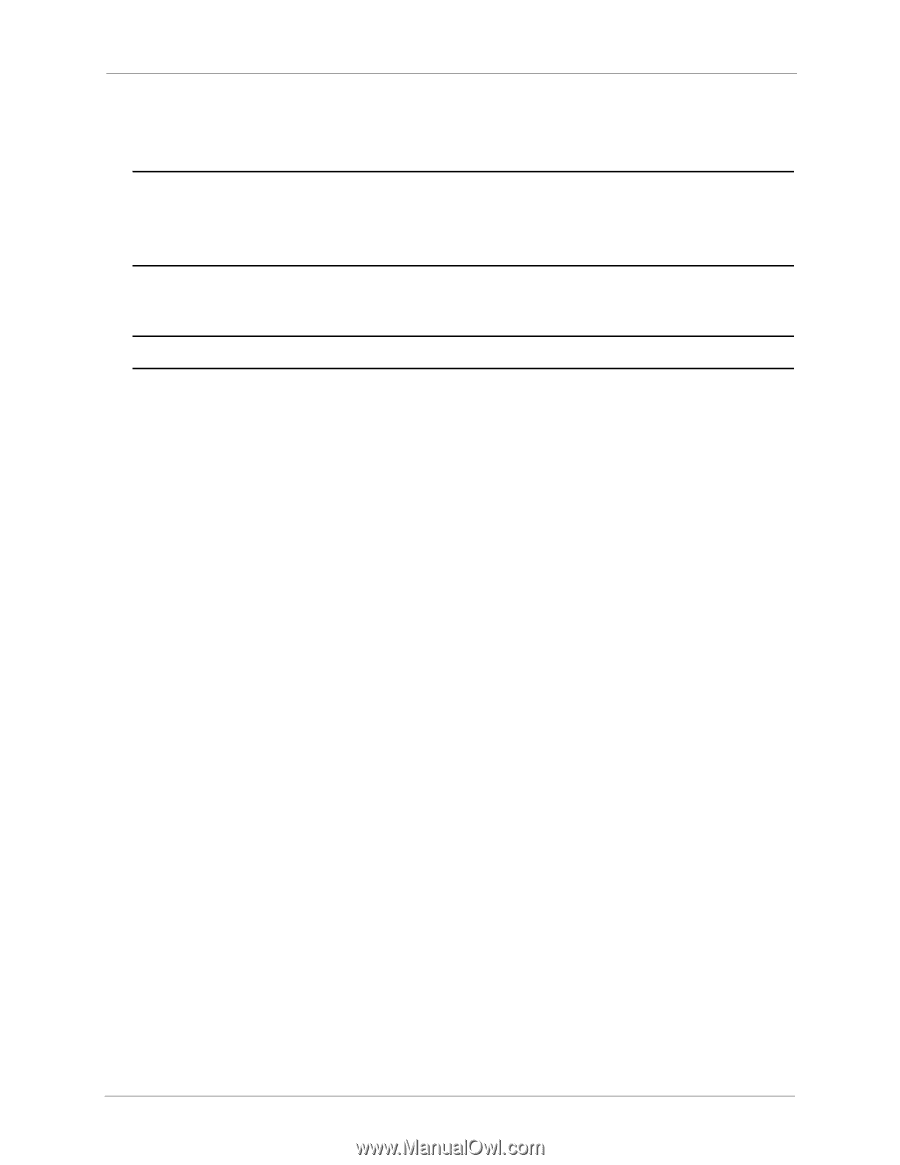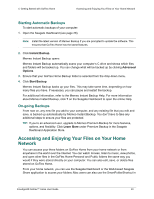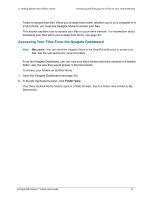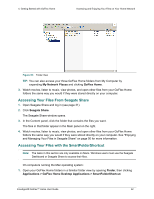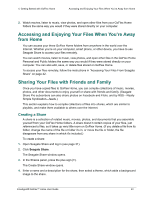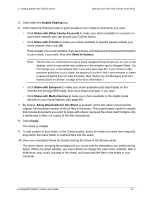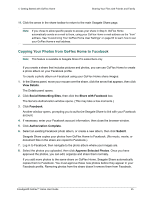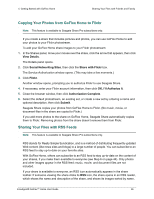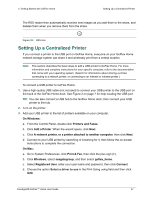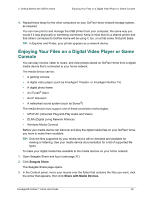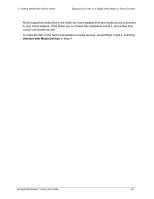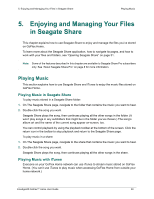Seagate GoFlex Home User Guide - Page 45
Copying Your Photos from GoFlex Home to Facebook, View Details, Social Networking Sites
 |
View all Seagate GoFlex Home manuals
Add to My Manuals
Save this manual to your list of manuals |
Page 45 highlights
4. Getting Started with GoFlex Home Sharing Your Files with Friends and Family 11. Click the arrow in the share toolbar to return to the main Seagate Share page. Note: If you chose to allow specific people to access your share in Step 6, GoFlex Home automatically sends an e-mail to them, using your GoFlex Home e-mail address as the "from" address. See "Customizing Your GoFlex Home User Settings" on page 62 to learn how to set your GoFlex Home e-mail address. Copying Your Photos from GoFlex Home to Facebook Note: This feature is available to Seagate Share Pro subscribers only. If you create a share that includes pictures and photos, you can use GoFlex Home to create a photo album on your Facebook profile. To create a photo album on Facebook using your GoFlex Home share images: 1. In the Shares panel, move your mouse over the share, click the arrow that appears, then click View Details. The Details panel opens. 2. Click Social Networking Sites, then click the Share with Facebook box. The Service Authorization window opens. (This may take a few moments.) 3. Click Facebook. Another window opens, prompting you to authorize Seagate Share to link with your Facebook account. 4. If necessary, enter your Facebook account information, then close the browser window. 5. Click Authorization Complete. 6. Select an existing Facebook photo album, or create a new album, then click Submit. Seagate Share copies your photos from GoFlex Home to Facebook. (No music, movie, or document files in the share are copied to Facebook.) 7. Log in to Facebook, then navigate to the photo album where your images are. 8. Select the photos you uploaded, then click Approve Selected Photos. Once you have approved the photos, you can edit, organize and share them normally. If you add more photos to the same share on GoFlex Home, Seagate Share automatically copies them to Facebook. You must approve these new photos before they appear in your Facebook profile. Removing photos from the share doesn't remove them from Facebook. FreeAgent® GoFlex™ Home User Guide 45