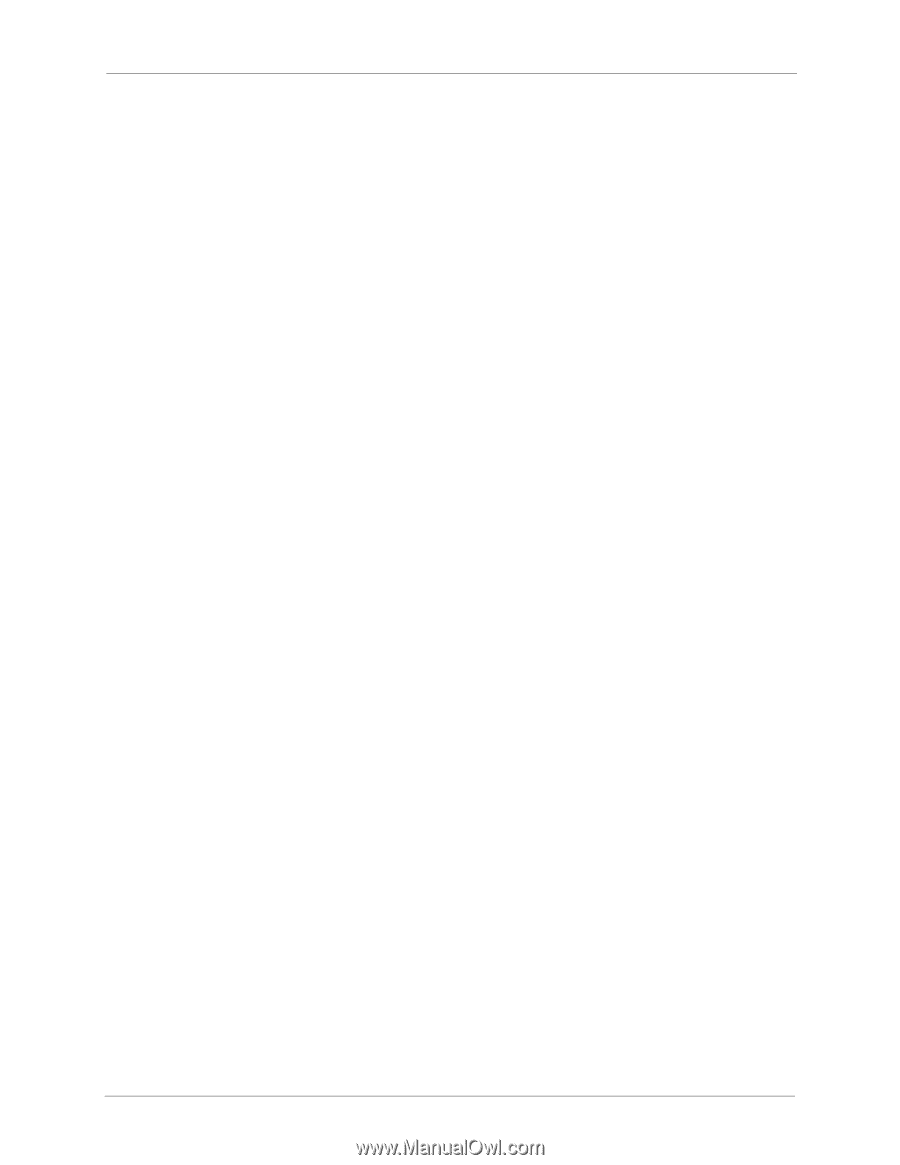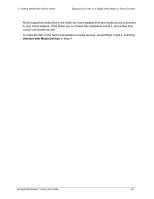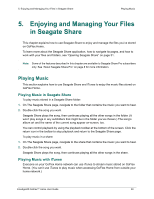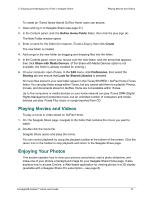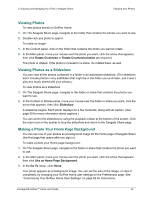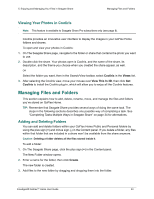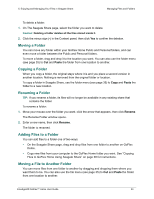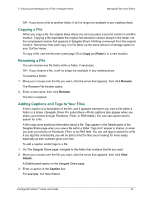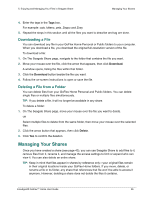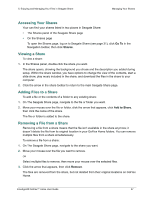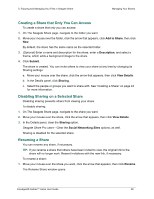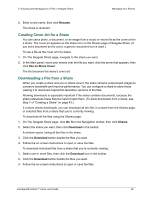Seagate GoFlex Home User Guide - Page 54
Moving a Folder, Adding Files to a Folder, Moving a File to Another Folder, Paste, Rename
 |
View all Seagate GoFlex Home manuals
Add to My Manuals
Save this manual to your list of manuals |
Page 54 highlights
5. Enjoying and Managing Your Files in Seagate Share Managing Files and Folders To delete a folder: 1. On The Seagate Share page, select the folder you want to delete Caution: Deleting a folder deletes all the files stored inside it. 2. Click the minus sign (-) in the Content panel, then click Yes to confirm the deletion. Moving a Folder You can move any folder within your GoFlex Home Public and Personal folders, and can even move a folder between the Public and Personal folders. To move a folder, drag and drop it to the location you want. You can also use the folder menu (see page 35) to Cut and Paste the folder from one location to another. Copying a Folder When you copy a folder, the original stays where it is and you place a second version in another location. Nothing is removed from the original folder or location. To copy a folder in Seagate Share, use the folder menu (see page 35) to Copy and Paste the folder to a new location. Renaming a Folder TIP: If you rename a folder, its files will no longer be available in any existing share that contains the folder. To rename a folder: 1. Move your mouse over the folder you want, click the arrow that appears, then click Rename. The Rename Folder window opens. 2. Enter a new name, then click Rename. The folder is renamed. Adding Files to a Folder You can add files to a folder one of two ways: • On the Seagate Share page, drag and drop files from one folder to another on GoFlex Home. • Copy new files from your computer to the GoFlex Home folder you want. See "Copying Files to GoFlex Home Using Seagate Share" on page 38 for instructions. Moving a File to Another Folder You can move files from one folder to another by dragging and dropping them where you want them to be. You can also use the file menu (see page 35) to Cut and Paste the folder from one location to another. FreeAgent® GoFlex™ Home User Guide 54