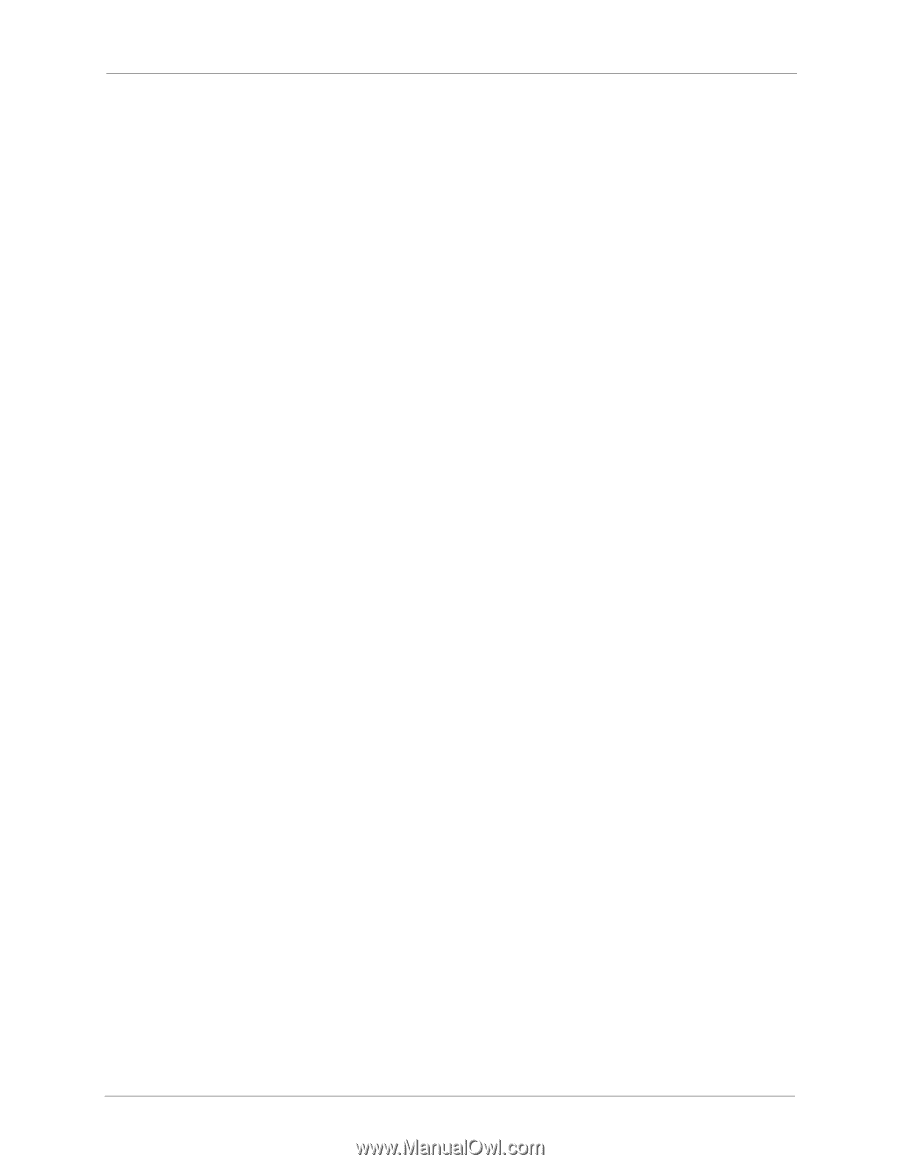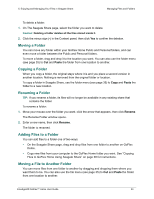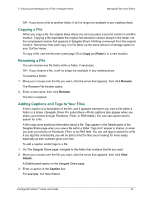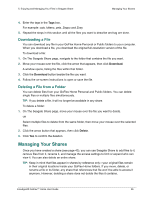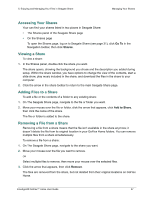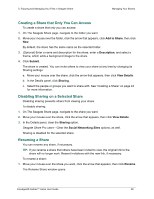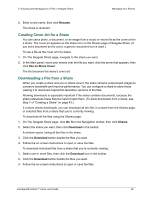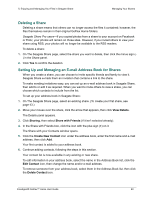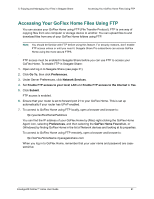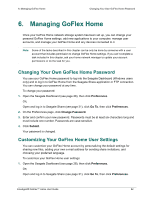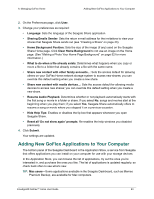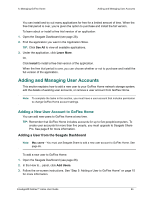Seagate GoFlex Home User Guide - Page 59
Creating Cover Art for a Share, Downloading a File from a Share, Rename, Use as Share Cover, Go
 |
View all Seagate GoFlex Home manuals
Add to My Manuals
Save this manual to your list of manuals |
Page 59 highlights
5. Enjoying and Managing Your Files in Seagate Share Managing Your Shares 2. Enter a new name, then click Rename. The share is renamed. Creating Cover Art for a Share You can use a photo, a document, or an image from a music or movie file as the cover art for a share. The cover art appears as the share icon on the Shares page of Seagate Share. (If you set a document as the cover, a generic document icon is used.) To use a file as the cover art of a share: 1. On The Seagate Share page, navigate to the share you want. 2. In the Main panel, move your mouse over the file you want, click the arrow that appears, then click Use as Share Cover. The file becomes the share's cover art. Downloading a File from a Share When you create a share and you or others view it, the share streams compressed images to conserve bandwidth and improve performance. You can configure a share to allow those viewing it to download original full-resolution versions of the files. Allowing downloads is especially important if the share contains documents, because the share references these files but cannot open them. (To allow downloads from a share, see Step 7 of "Creating a Share" on page 43.) If a share allows downloads, you can download all the files in a share from the Shares page, or selected files from a share that you're currently viewing. To download all the files using the Shares page: 1. On The Seagate Share page, click Go To in the Navigation toolbar, then click Shares. 2. Select the share you want, then click Download in the toolbar. A window opens, listing all the files in the share. 3. Click the Download button beside the files you want. 4. Follow the on-screen instructions to open or save the files. To download individual files from a share that you're currently viewing: 1. Select one or more files, then click the Download icon in the toolbar. 2. Click the Download button beside the files you want. 3. Follow the on-screen instructions to open or save the files. FreeAgent® GoFlex™ Home User Guide 59