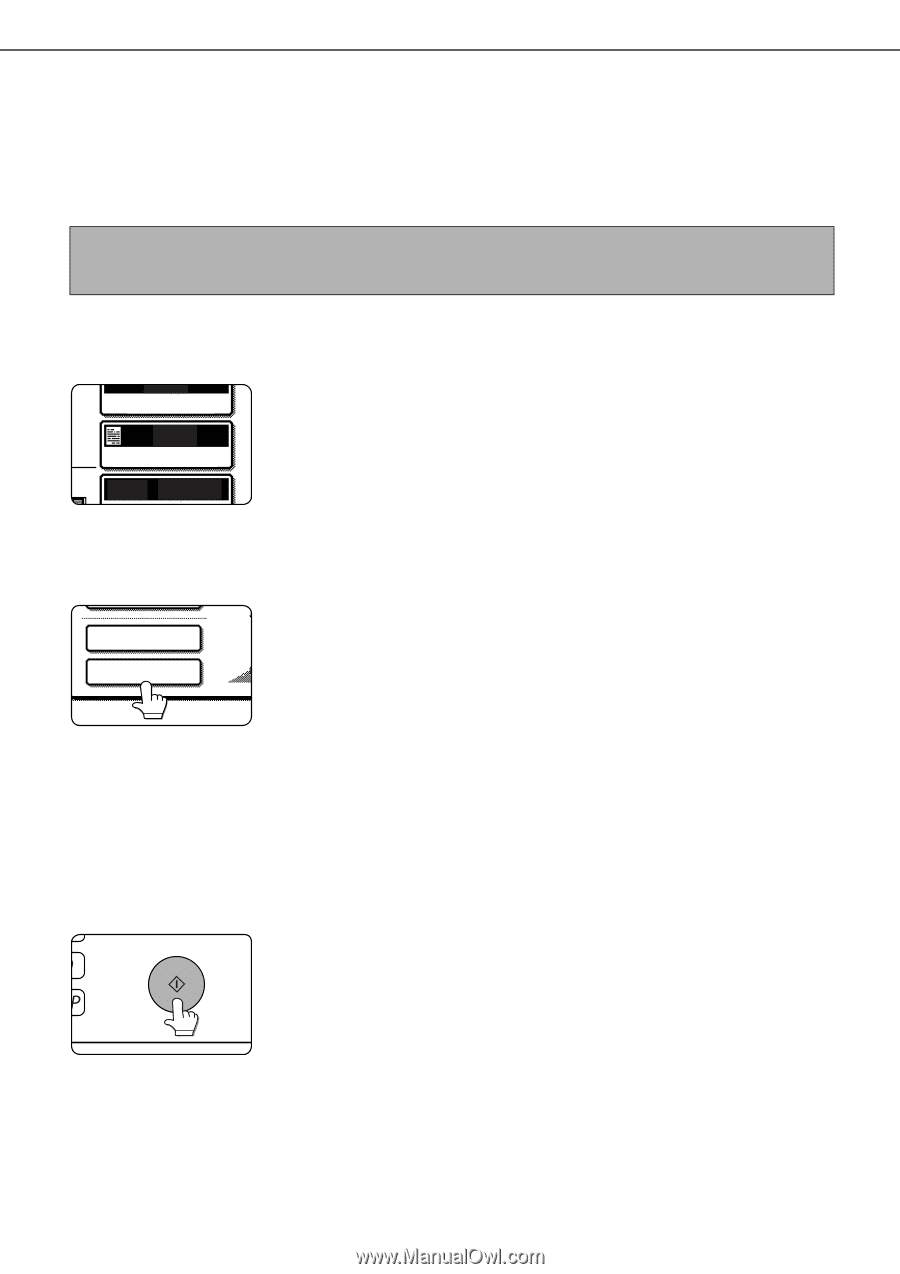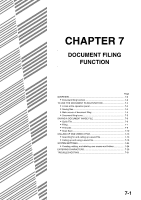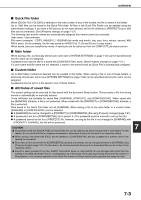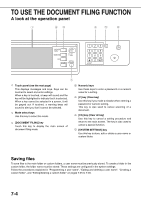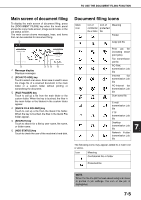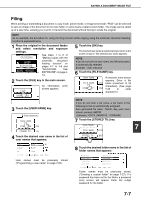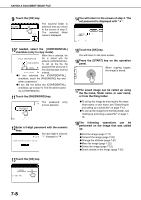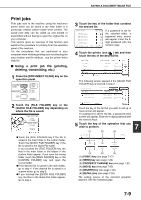Sharp MX-M700 MX-M550 MX-M620 MX-M700 Operation Manual - Page 164
Saving A Document Image File
 |
View all Sharp MX-M700 manuals
Add to My Manuals
Save this manual to your list of manuals |
Page 164 highlights
SAVING A DOCUMENT IMAGE FILE Quick File When printing or transmitting a document in copy mode, printer mode, or fax/image transmission mode,"QUICK FILE" can be selected to save an image of the document to the Quick File folder. The image can be called up at a later time, allowing you to print or transmit the document without having to locate the original. NOTE As an example, the procedure for saving a document to the Quick File folder while copying using the automatic document feeding function is explained below. 1 Place the original in the document feeder and select resolution and exposure settings. AUTO ORIGINAL See steps 1 to 8 of "Making copies with the AUTO EXPOSURE automatic document feeding function" on pages 4-7 to 4-8 and AUTO 81/2x11 "ADJUSTING THE EXPOSURE" on page 4- 14. 2 Touch the [QUICK FILE] key in the main screen. The [QUICK FILE] key FILE will be highlighted to indicate that the function QUICK FILE is selected. If the [FILE] key is grayed out, only the [QUICK FILE] key can be selected. When you touch the [QUICK FILE] key, a message asking you to confirm the save will appear. Touch the [OK] key in the message screen and go to the next step. If you wish to cancel the save, touch the [QUICK FILE] key after touching the [OK] key so that the [QUICK FILE] key is no longer highlighted. 3 Press the [START] key on the operation panel. To prevent accidental saving of the document, the warning "THE SCANNED DATA IS STORED IN THE QUICK FILE FOLDER." appears for 6 seconds after the [START] key is pressed. When copying begins, the image is saved. 4 The saved image can be called up from the Quick File folder or the job status screen. ●To call the image up from the Quick File folder, see "Calling up and using a saved file" on page 7-15. ●To call the job up from the finished job status screen, see "Calling up and manipulating a file from the job status screen" on page 7-23. 5 The following operations can be performed on the image that was called up in step 4. ●Print the image (page 7-17) ●Transmit the image (page 7-20) ●Change the attribute (page 7-21) ●Move the image (page 7-22) ●Delete the image (page 7-22) ●Check details on the image (page 7-22) 7-6