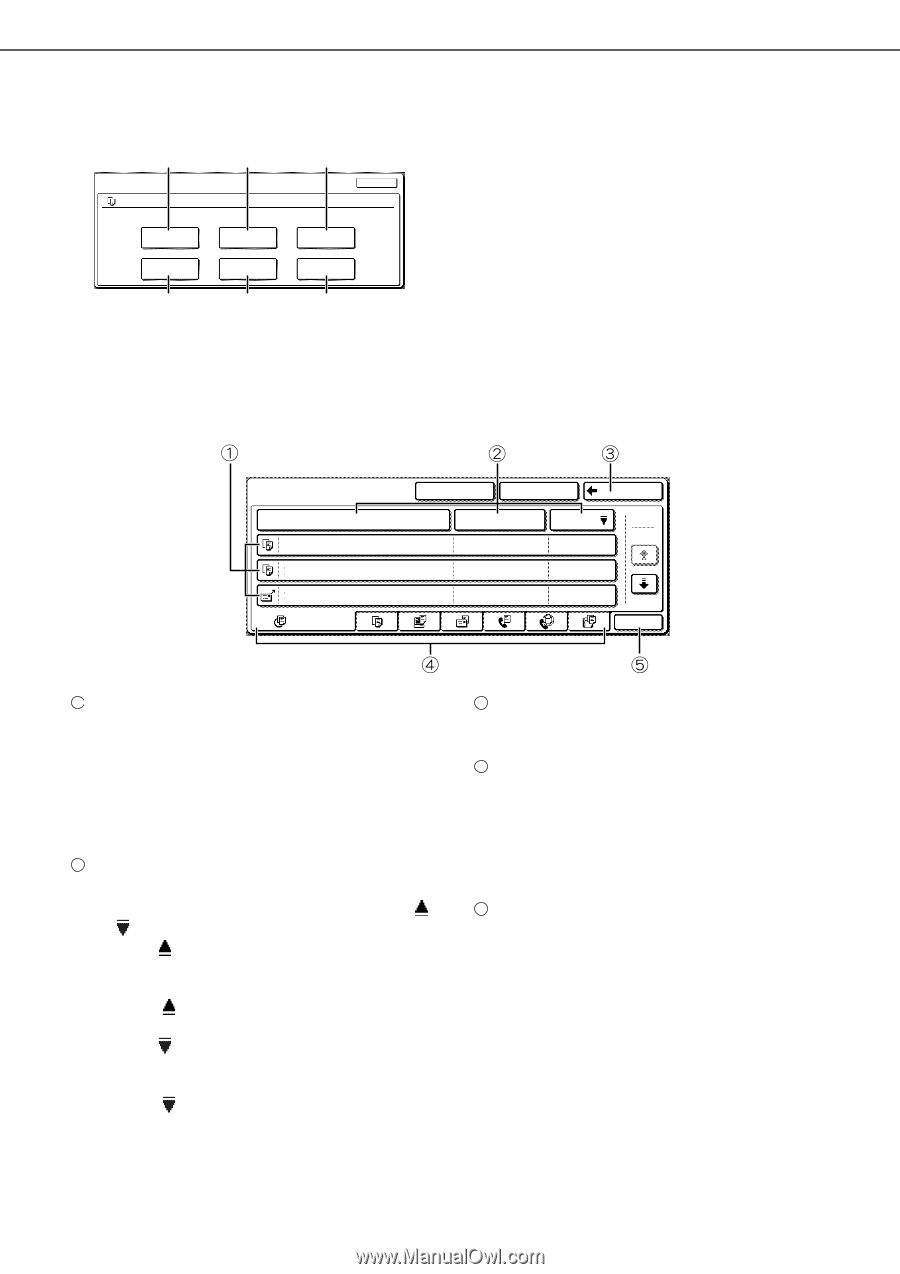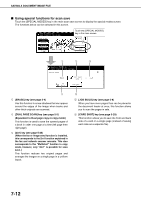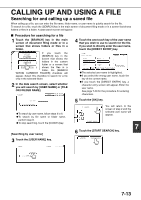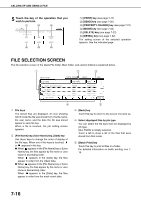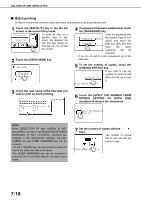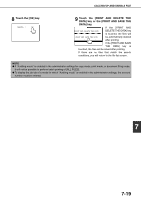Sharp MX-M700 MX-M550 MX-M620 MX-M700 Operation Manual - Page 174
File Selection Screen
 |
View all Sharp MX-M700 manuals
Add to My Manuals
Save this manual to your list of manuals |
Page 174 highlights
CALLING UP AND USING A FILE 5 Touch the key of the operation that you wish to perform. (1) (2) (3) JOB SETTINGS Basic specifications SELECT THE JOB. PRINT Yamada Taro 81/2"x11" CANCEL SEND PROPERTY CHANGE MOVE DELETE DETAIL (4) (5) (6) (1) [PRINT] key (see page 7-17) (2) [SEND] key (see page 7-20) (3) [PROPERTY CHANGE] key (see page 7-21) (4) [MOVE] key (see page 7-22) (5) [DELETE] key (see page 7-22) (6) [DETAIL] key (see page 7-22) The setting screen of the selected operation appears. See the indicated page. FILE SELECTION SCREEN The file selection screen of the Quick File folder, Main folder, and custom folders is explained below. MAIN FOLDER FILE NAME Basic specifications Products Product_info ALL FILES CUSTOM FOLDER SEARCH BACK USER NAME Yamada Sato Akata DATE 1 3 2006/10/20 2006/10/20 2006/10/20 BATCH P. 1 File keys The stored files are displayed. An icon showing which mode the file was stored from, the file name, the user name, and the date the file was stored appear in each file key. When a file is touched, the job setting screen appears. 2 [File Name] key, [User Name] key, [Date] key Use these keys to change the order of display of the file keys. When one of the keys is touched, or appears in the key. ● When appears in the [File Name] key or [User Name] key, the files appear by file name or user name in ascending order. When appears in the [Date] key, the files appear in order from the oldest date. ● When appears in the [File Name] key or [User Name] key, the files appear by file name or user name in descending order. When appears in the [Date] key, the files appear in order from the most recent date. 3 [Back] key Touch this key to return to the screen one level up. 4 Select displayed files by job type. You can select the file keys that are displayed by job type. [ALL FILES] is initially selected. Touch a tab to show a list of the files that were stored from that mode. 5 [Batch Print] key Touch this key to print all files in a folder. For detailed information on batch printing, see 718. 7-16