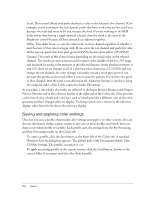Adobe 25510629 User Guide - Page 105
Looping the clip, Specifying when a video clip begins playing in the session
 |
UPC - 883919067353
View all Adobe 25510629 manuals
Add to My Manuals
Save this manual to your list of manuals |
Page 105 highlights
NOTE NOTE NOTE NOTE To return the In Point setting to zero or the Out Point setting to the end of the clip, click the Reset button for the appropriate control. If you know the desired timecode, you can also type it directly into the field. In this case, do not click the Set button because it applies the current time. The trim controls are locked when the active layer is the background for a VirtualTrak set, which is a special type of animated clip. Looping the clip You can set a video clip assigned to any layer to play in a loop for as long as the session runs. By default, all of the layers except the input clip are set to loop. 1. If the layer to which the video clip is assigned is not already the active layer, click its thumbnail to activate it. 2. Select Loop Source on the Input tab. For a looped source to appear reasonably natural, the beginning and end must be such that the viewer will not notice when the clip restarts. If trimming the start or end point will help achieve this result, then the In Point and Out Point controls may be of use. You will rarely, if ever, want to loop the input clip, because it's normally the longest source in the session. If you do encounter a situation where you want to loop the input clip, this option is also available for that layer. Looping the input clip will create an infinite loop. Ultra sets the end of a session by the longest nonlooping source to avoid an endless cycle. Specifying when a video clip begins playing in the session The Offset Into Scene setting delays the start of a video clip by the specified time after the beginning of the session. Although you can delay the start time for any video clip in any layer of any type of virtual set, you will usually want to do this only in a session that uses a VirtualTrak effect. Achieving the correct timing for three points in the video is the most important task in setting up a VirtualTrak clip. Most VirtualTrak effects open with a virtual camera movement that takes several seconds to track, pan, or zoom to the plane where the input clip is displayed. You typically want to wait at least until the Virtual Trak effect brings that plane before having the input clip begin playing, and you may prefer to delay its start until the effect ends. Achieving the correct timing for video clips 105 NOTE