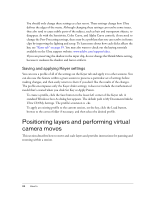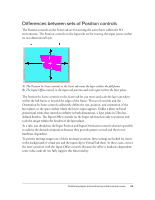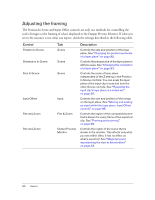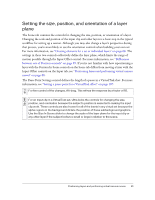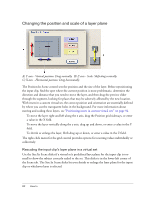Adobe 25510629 User Guide - Page 93
Changing the orientation of a layer plane, To rotate the layer around a horizontal axis that is
 |
UPC - 883919067353
View all Adobe 25510629 manuals
Add to My Manuals
Save this manual to your list of manuals |
Page 93 highlights
Unlike changing the scale by using the Position In Scene grid control, which works relative to the absolute center of the layer plane, adjusting this slider works relative to the middle of the plane's bottom border. This means that the subject shrinks and grows from the ground up rather than from the center out. Of course, in a wide shot where you can see the subject from head to foot, the position of the subject's feet probably changes to a degree because there's generally some greenscreen below the feet. If necessary, you can counter this upward creep by moving the subject down with the Input Offset control. For more information, see "Moving and scaling an input within the layer plane: Input Offset controls" on page 95. The Size In Scene slider is not restricted to virtual sets for which the Position In Scene controls are locked. In fact, when working with the virtual sets that you create, you may find this slider preferable to the grid control because it works from the ground up. Adobe recommends that you position the bottom of the layer plane as desired with the grid control, and then change the scale by using the Size In Scene slider Changing the orientation of a layer plane The Orientation In Scene control lets you rotate the plane of the image around the three axes. All three values work on a 360° scale (±180°). A) Y axis - Rotate around the vertical axis: Drag sideways. B) Z axis - Spin around the perpendicular axis (angle): Shift-drag vertically. C) X axis - Rotate around the horizontal axis: Drag up and down. To rotate the layer around a horizontal axis (that is, in the vertical plane), drag the Orientation grid up and down, or enter a value in the X field. To rotate the layer around the vertical axis (that is, in the horizontal plane), drag sideways, or enter a value in the Y field. To spin the layer on its center point (that is, rotate around the perpendicular axis), Shiftdrag up and down, or enter a value in the Z field. Positioning layers and performing virtual camera moves 93