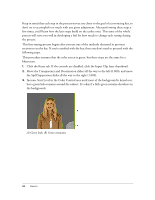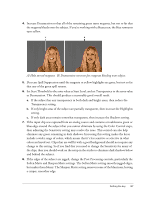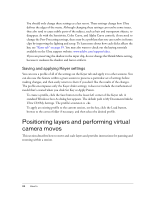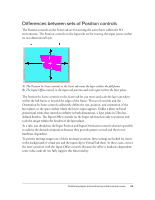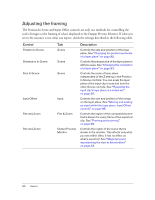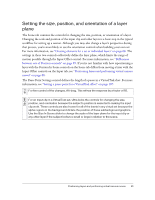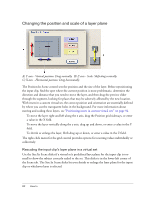Adobe 25510629 User Guide - Page 91
Setting the size, position, and orientation of a layer plane
 |
UPC - 883919067353
View all Adobe 25510629 manuals
Add to My Manuals
Save this manual to your list of manuals |
Page 91 highlights
TIP NOTE Setting the size, position, and orientation of a layer plane The Scene tab contains the controls for changing the size, position, or orientation of a layer. Changing the scale and position of the input clip and other layers is a basic step in the typical workflow for setting up a session. Although you may also change a layer's perspective during that process, you're more likely to use the orientation controls when building your own set. For more information, see "Creating elements for a set or individual layers" on page 68. The settings in these two controls collectively define the layer plane, which limits the range of motion possible through the Input Offset control. For more information, see "Differences between sets of Position controls" on page 89. If you're not familiar with how repositioning a layer with the Position In Scene controls on the Scene tab differs from moving a layer with the Input Offset controls on the Input tab, see "Positioning layers and performing virtual camera moves" on page 88. The Pause Point Settings control defines the length of a pause in a VirtualTrak shot. For more information, see "Setting a pause point for a VirtualTrak effect" on page 107. For fine control of the changes, Alt-drag. This refines the response by a factor of 10. For an input clip in a VirtualTrak set, Ultra locks the controls for changing the size, position, and orientation because the subject's position is essential to making the input clip work. These controls are also frozen for all of the insets in any virtual set because the alpha regions in the background dictate the position of these subbackground graphics. Use the Size In Scene slider to change the scale of the layer plane for the input clip or any other layer if the subject looks too small or large in relation to the scene. Positioning layers and performing virtual camera moves 91