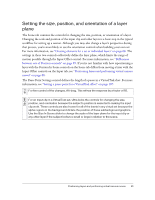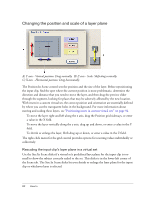Adobe 25510629 User Guide - Page 96
Position In Scene controls that you usually use for this purpose. These controls are
 |
UPC - 883919067353
View all Adobe 25510629 manuals
Add to My Manuals
Save this manual to your list of manuals |
Page 96 highlights
The black box in the Input Offset grid control represents the layer plane. It does not change to reflect the size or orientation that is set by using the controls on the Scene tab. If you change the Input Offset so that any part of the image lies beyond the black box (see the pink areas in the previous graphic), that part is cropped from the image. Conversely, any places where the edge of the grid is within the layer plane (see the checkerboard areas in the previous graphic) appear either transparent or black, depending on the set. The following graphic shows what would be displayed with the Input Offset settings from the previous example. Given how these controls function within the layer plane, these controls are useful in the following situations: Repositioning an input clip in a VirtualTrak scene. VirtualTrak sets lock the Input Position In Scene controls that you usually use for this purpose. These controls are particularly valuable in this regard if the input clip is a few pixels off so that the subject appears from the middle of space rather than emerging from behind a door, pillar, or other foreground element. Zooming in on a part of the image by increasing the scale of the source and, if necessary, repositioning it for the desired framing. The Input Offset controls require hardware capabilities that not all video cards support. For those video cards, you may see artifacts around an image when it does not fill the layer plane. In some cases, cropping the edges slightly with the Input Cropping tool can delete the visible repeat. For more information, see "Cropping the edge of a frame" on page 84. Vertical, horizontal, and angular movement is relative to the native coordinates of the source. If you rotate the source or flip it in either dimension by using the position and orientation controls on the Scene tab, then the image's motion seems contrary to the mouse's movement. 96 How to NOTE NOTE