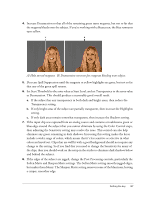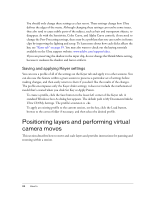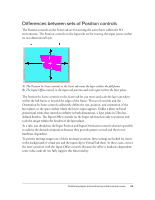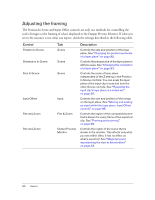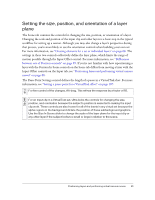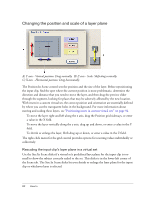Adobe 25510629 User Guide - Page 92
Changing the position and scale of a layer plane
 |
UPC - 883919067353
View all Adobe 25510629 manuals
Add to My Manuals
Save this manual to your list of manuals |
Page 92 highlights
Changing the position and scale of a layer plane A) Y axis - Vertical position: Drag vertically. B) Z axis - Scale: Shift-drag vertically. C) X axis - Horizontal position: Drag horizontally. The Position In Scene control sets the position and the size of the layer. Before repositioning the input clip, find the spot where the current position is most problematic, determine the direction and distance that you need to move the layer, and then drag the preview slider through the segment, looking for places that may be adversely affected by the new location. With insets in a custom virtual set, the correct position and orientation are essentially defined by where you cut the transparent holes in the background. For more information about moving and scaling these layers, see "Positioning insets in custom virtual sets" on page 94. To move the layer right and left along the x axis, drag the Position grid sideways, or enter a value in the X field. To move the layer vertically along the y axis, drag up and down, or enter a value in the Y field. To shrink or enlarge the layer, Shift-drag up or down, or enter a value in the Z field. The right-click menu for the grid control provides options for resetting values individually or collectively. Rescaling the input clip's layer plane in a virtual set Use the Size In Scene slider if a virtual set's predefined layer plane for the input clip is too small to show the subject correctly scaled to the set. This slider is in the lower-left corner of the Scene tab. The Size In Scene slider lets you shrink or enlarge the layer plane for the input clip or whichever layer is selected. 92 How to