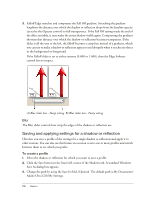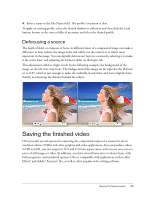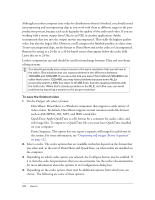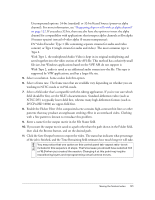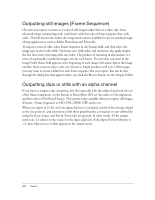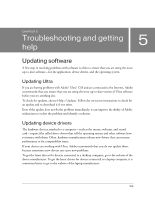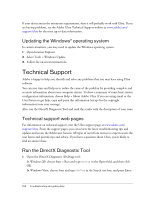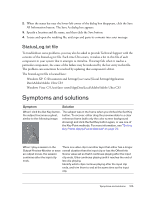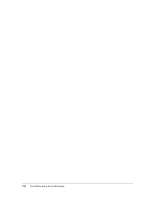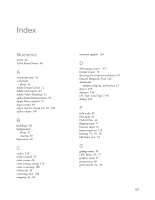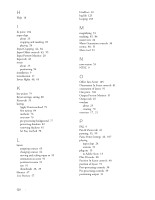Adobe 25510629 User Guide - Page 123
Troubleshooting and getting help, Updating software
 |
UPC - 883919067353
View all Adobe 25510629 manuals
Add to My Manuals
Save this manual to your list of manuals |
Page 123 highlights
CHAPTER 5 5 Troubleshooting and getting help Updating software A first step in resolving problems with software is often to ensure that you are using the most up-to-date software-for the application, device drivers, and the operating system. Updating Ultra If you are having problems with Adobe® Ultra® CS3 and are connected to the Internet, Adobe recommends that you ensure that you are using the most up-to-date version of Ultra software before you try anything else. To check for updates, choose Help > Updates. Follow the on-screen instructions to check for an update and to download it if one exists. Even if the update does not fix the problem immediately, it can improve the ability of Adobe technicians to isolate the problem and identify a solution. Updating device drivers The hardware devices attached to a computer-such as the mouse, webcam, and sound card-require files called device drivers that tell the operating system and other software how to interact with them. Often, hardware manufacturers release new drivers that can increase performance or fix compatibility issues. If your devices are working with Ultra, Adobe recommends that you do not update them, because sometimes new drivers can cause new problems. To get the latest drivers for devices connected to a desktop computer, go to the website of the device manufacturer. To get the latest drivers for devices connected to a laptop computer, it is sometimes better to go to the website of the laptop manufacturer. 123