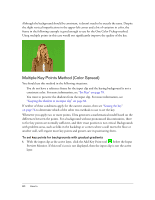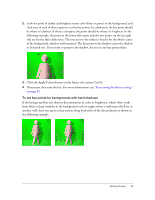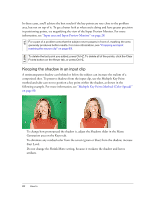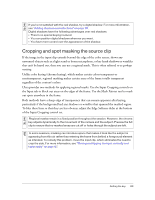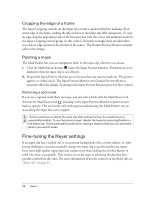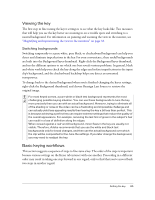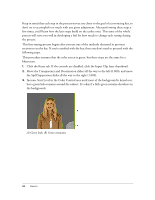Adobe 25510629 User Guide - Page 81
If necessary, fine-tune the key. For more information, see
 |
UPC - 883919067353
View all Adobe 25510629 manuals
Add to My Manuals
Save this manual to your list of manuals |
Page 81 highlights
2. Look for pools of darker and brighter screen color (blue or green) in the background, and click once in each of these regions to set the key points. In a dark pool, the key point should be where it's darkest. If there's a hotspot, the point should be where it's brightest. In the following example, the point in the lower-left corner and the two points on the far right side are for the three dark areas. The one next to the subject's head is for the whole center of the background, which is well saturated. The key point in the shadow causes the shadow to be keyed out. If you want to preserve the shadow, do not set any key points there. 3. Click the Apply Points button on the Keyer tab or press Ctrl+K. 4. If necessary, fine-tune the key. For more information, see "Fine-tuning the Keyer settings" on page 84. To set key points for backgrounds with hard shadows If the background has any distinct discontinuities in color or brightness, which often result from folds or deep wrinkles in the background or from angles where a wall meets the floor or another wall, then you must set key points along both sides of the discontinuity as shown in the following example. Setting the key 81