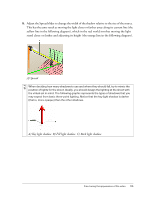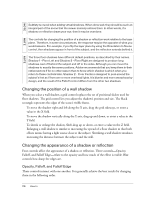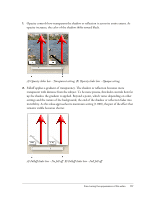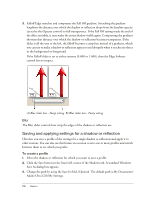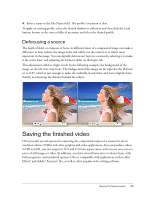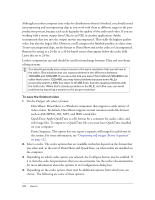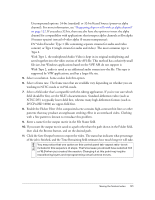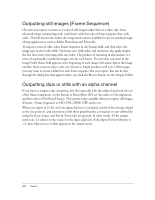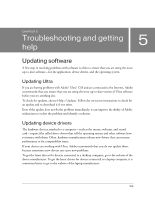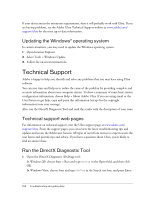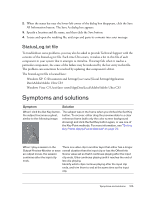Adobe 25510629 User Guide - Page 120
the session. For more information, see
 |
UPC - 883919067353
View all Adobe 25510629 manuals
Add to My Manuals
Save this manual to your list of manuals |
Page 120 highlights
TIP Although you often compress your video for distribution when it's finished, you should avoid uncompressing and recompressing clips as you work with them at different stages in the postproduction process, because each cycle degrades the quality of the audio and video. If you are working with a movie output from Ultra in an NLE or another application, Adobe recommends that you save the output movies uncompressed. This yields the highest quality video, but also the largest files. However, you'll compress the finished product at a later time. To save uncompressed clips, set the format to DirectShow and set the codec to Uncompressed. Buttons for saving as a 24-bit or a 32-bit keyed source then appear below the codec field. Leave this set to 24-bit. Lossless compression can and should be used for interchange between Ultra and non-linear editing systems. You should generally save output movies in the same resolution that you will use in the editor. One situation that can cause problems is the difference between 720x480 and 720x486. If you use a clip that you export from Ultra at 720x480 in an editor that's set to 720x486, you may have problems because some NLEs incorrectly stretch a 480-line video to fill 486 lines, thereby causing problems with the field order. While that's clearly a problem in the NLE, not Ultra, you can avoid problems by exporting a session to the proper resolution. To save the finished video 1. On the Output tab, select a format: DirectShow: DirectShow is a Windows component that supports a wide variety of video codecs. By default, DirectShow supports several common media file formats, such as ASF, MPEG, AVI, MP3, and WAV sound files. QuickTime: Apple QuickTime is a file format for a container for audio, video, and still-image files. To output to a QuickTime file, you must have QuickTime installed on your computer. Frame Sequence: This option lets you export a separate still image for each frame in the session. For more information, see "Outputting still images (Frame Sequence)" on page 122. 2. Select a codec. The codec options that are available in this list depend on the format that you select and, in the case of DirectShow and QuickTime, on what codecs are installed on the computer. 3. Depending on which codec option you selected, the Configure button may be enabled. If it is, then the codec has parameters that you can customize. See the codec's documentation for more information about the options in its Configuration dialog box. 4. Depending on the codec option, there may be additional options from which you can choose. The following are some of these options: 120 How to