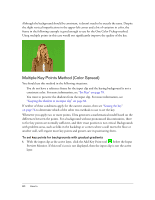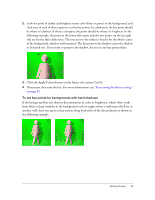Adobe 25510629 User Guide - Page 76
Setting the key, Keying methods
 |
UPC - 883919067353
View all Adobe 25510629 manuals
Add to My Manuals
Save this manual to your list of manuals |
Page 76 highlights
4. Open another Windows Explorer window, browse to the location where you want to save a copy of this virtual set, and create a folder with a name of your choice. 5. Paste the .mfx files into the new folder. 6. Create a subfolder within the new folder called Elements. 7. Return to the first Explorer window, and look for an Elements folder. If you don't see it, choose Tools > File Options, click the View tab, and then enable the Show Hidden Files and Folders option. 8. Open the Elements folder, and copy all of the files associated with the desired virtual sets. 9. Paste these files into the Elements folder that you created in the second Explorer window. Setting the key Ultra is a professional-grade keying tool capable of producing outstanding compositing results, making excellent background replacement possible with minimal effort. Because of the vector processing that Ultra performs, you can achieve excellent results even with source video that is less than perfect. Ultra provides three methods of setting the key. The method that you should use depends on several factors. The following procedure should help you determine the method to use and whether additional manual refinements are necessary. 1. If the color of the background is not well saturated, first enhance the color of the background. 2. If there is at least one frame with just the background, use the Set Key Method. If not, continue to Step 3. 3. If the color of the background is very consistent, use the Single Key Point method. If the color is not consistent, use the Multiple Key Points method. 4. After applying the appropriate keying method, fine-tune the key if necessary. Keying methods Set Key Method: This method produces the best results and is also the easiest to execute. However, you must have at least one frame in which only the background is visible. For more information, see "Set Key" on page 78. Single Key Point Method (One Color Pickup): This method works well with backgrounds that have a consistent, saturated shade of green or blue. For more information, see "Single Key Point Method (One Color Pickup)" on page 79. 76 How to