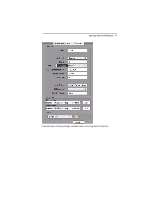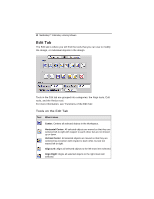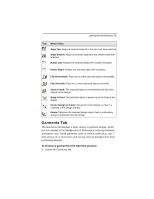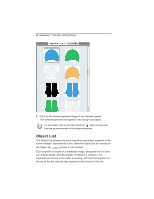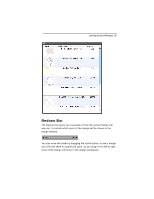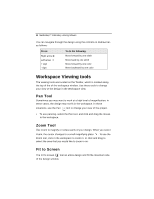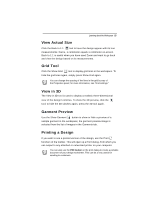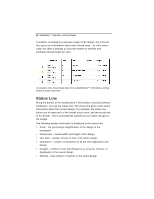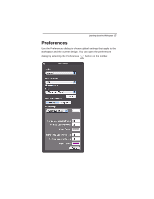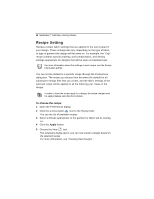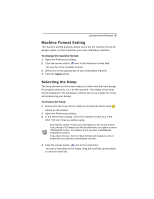Brother International MacBroidery„ Embroidery Lettering Software for Mac - Page 16
Workspace Viewing tools
 |
View all Brother International MacBroidery„ Embroidery Lettering Software for Mac manuals
Add to My Manuals
Save this manual to your list of manuals |
Page 16 highlights
14 MacBroidery™ Embroidery Lettering Software You can navigate through the design using the controls on Redraw bar, as follows: Press: Right arrow Left arrow + sign - sign To do the following: Move forward by one stitch Move back by one stitch Move forward by one color Move backward by one color Workspace Viewing tools The viewing tools are located on the Toolbar, which is located along the top of the of the workspace window. Use these tools to change your view of the design in the Workspace view. Pan Tool Sometimes you may want to work at a high level of magnification; in these cases, the design may not fit in the workspace. In these situations, use the Pan tool to change your view of the project. • To use panning, select the Pan tool, and click and drag the mouse in the workspace. Zoom Tool Use Zoom to magnify or reduce parts of your design. When you select Zoom, the cursor changes to a small magnifying glass . To use the Zoom tool, click in the workspace to zoom in, or click and drag to select the area that you would like to zoom in on. Fit to Screen The Fit to screen tool an entire design and fill the maximum size of the design window.