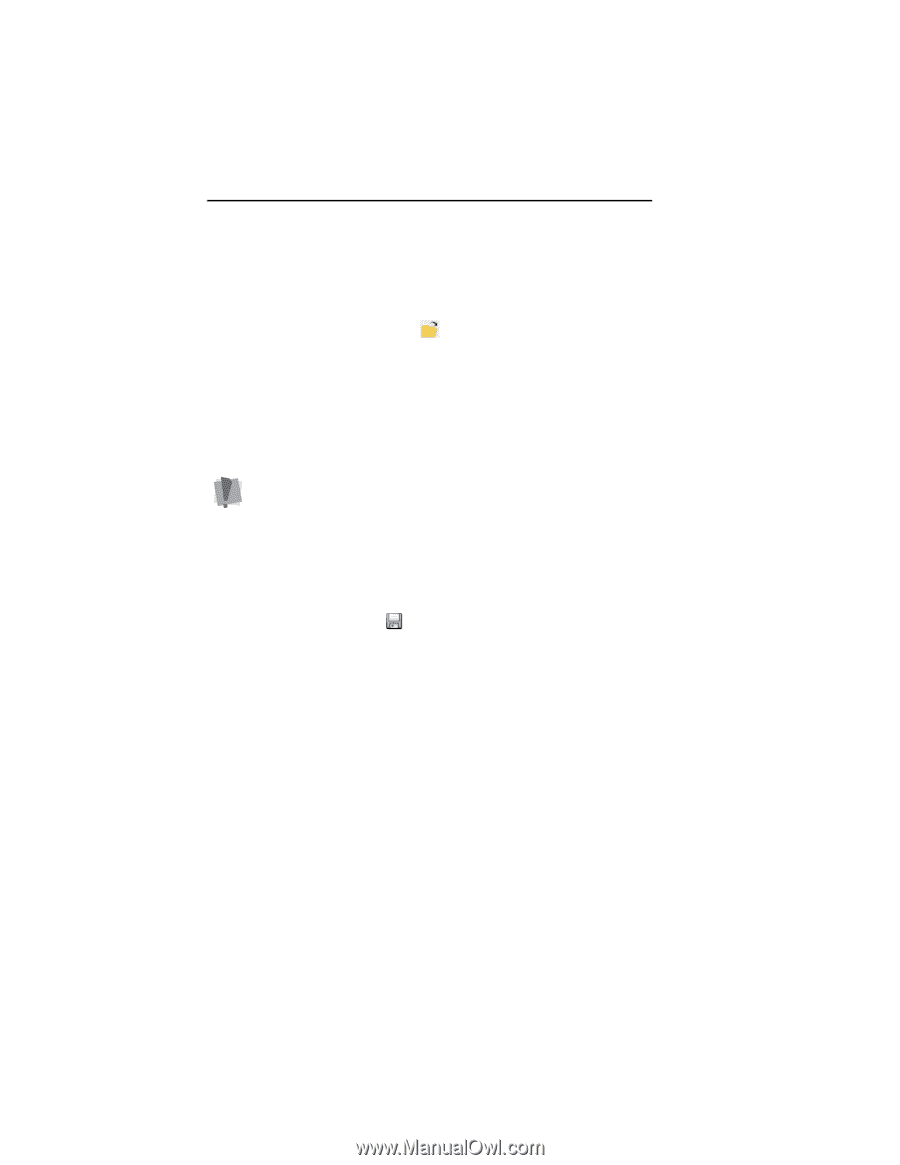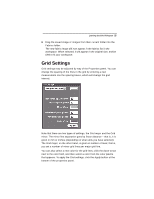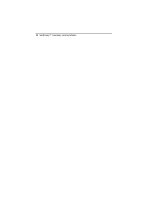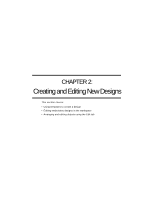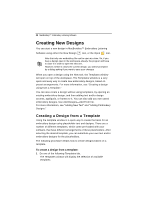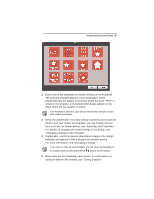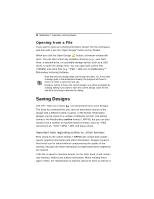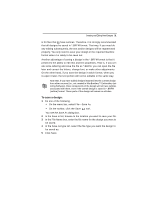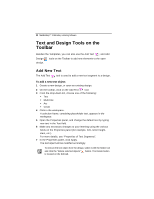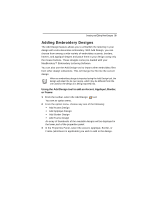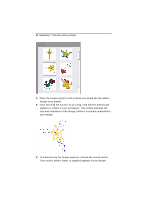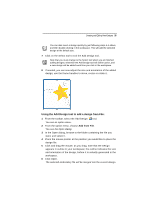Brother International MacBroidery„ Embroidery Lettering Software for Mac - Page 32
Saving Designs
 |
View all Brother International MacBroidery„ Embroidery Lettering Software for Mac manuals
Add to My Manuals
Save this manual to your list of manuals |
Page 32 highlights
30 MacBroidery™ Embroidery Lettering Software Opening from a File If you want to open an existing embroidery design into the workspace, and then edit it use the "Open Design" button on the Toolbar. When you click the Open Design button, a browser window will open. You can then select any available directory (e.g., your hard drive, a network drive, or a portable storage device, such as a USB drive), to open the design from. You can open both outline files (*.BRFM) and stitch files (e.g. *.PES, *.JEF, etc) in MacBroidery™ Embroidery Lettering Software. Note that only one design page can be open at a time. So, if you have a design open in the workspace already, the program will have to close it in order to open the new one. However, before it closes the current design, you will be prompted by a dialog asking if you want to save the current design. Save the file, and then click okay to dismiss the dialog. Saving Designs Use File-Save as or Save tool (Command+S) to save designs. The Save As command lets you save an alternative version of the design with a different name, location, or file format. Embroidery designs can be saved in a number of different formats. The default format is the MacBroidery outline format (*.BRFM), but you can also choose from a number of machine (stitch) formats, such as *.PES (versions 5-9), *.DST *.SEW, *.JEF, and many others. Important note regarding outline vs. stitch formats: Files saved as the outline format (*.BRFM) will contain both outline (vector graphic) information and stitch information. Designs saved in this format can be edited without compromising the quality of the stitches, because the stitch information is regenerated when segments are resized. If the file is saved in machine format, on the other hand, it will contain only stitches, without any outline information. When resizing these types of files, the regeneration of stitches cannot be done as well as it