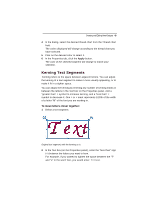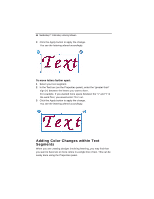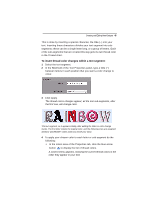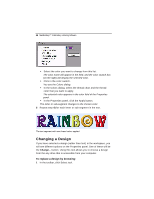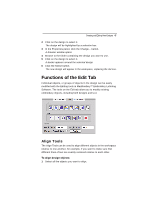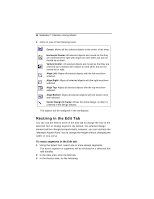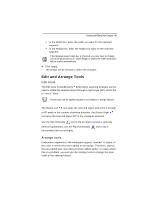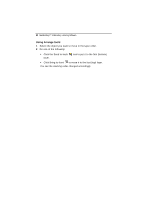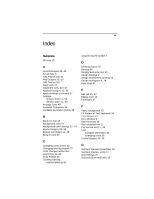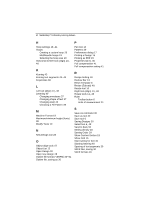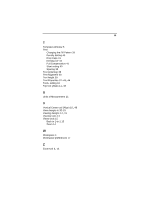Brother International MacBroidery„ Embroidery Lettering Software for Mac - Page 50
Resizing in the Edit Tab
 |
View all Brother International MacBroidery„ Embroidery Lettering Software for Mac manuals
Add to My Manuals
Save this manual to your list of manuals |
Page 50 highlights
48 MacBroidery™ Embroidery Lettering Software 2 Click on one of the following tools: Center: Moves all the selected objects to the center of the hoop. Horizontal Center: All selected objects are moved so that they are centered left-to-right with respect to each other, but are not moved up or down. Vertical Center: All selected objects are moved so that they are centered top-to-bottom with respect to each other, but are not moved left or right. Align Left: Aligns all selected objects with the left-most item selected. Align Right: Aligns all selected objects with the right-most item selected. Align Top: Aligns all selected objects with the top-most item selected. Align Bottom: Aligns all selected objects with the bottom-most item selected. Center Design in Frame: Moves the entire design, so that it is centered in the design window. The objects will be realigned in the workspace. Resizing in the Edit Tab You can use the Resize area on the Edit tab to change the size of the selected Text or Design segment. By default, the selected design element will be changed proportionally; however, you can uncheck the "Maintain Aspect Ratio" box to change the height without changing the width, or vice-versa. To resize segments in the Edit tab: 1 Using the Select tool, select one or more design segments. The active segment or segments will be enclosed in a selection box with handles. 2 In the tabs area, click the Edit tab. 3 In the Resize area, do the following