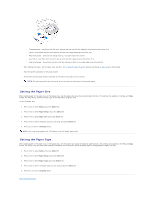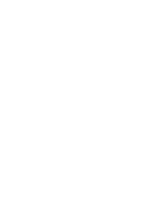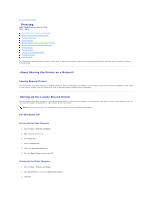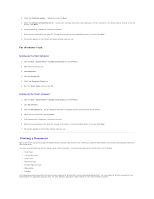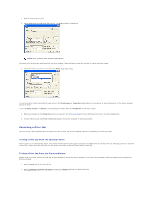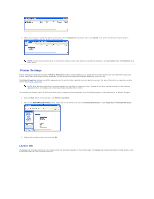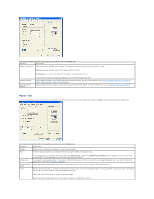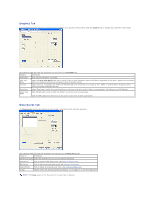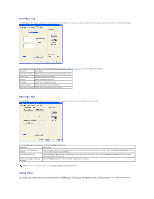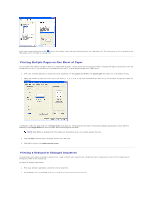Dell 1125 dell Users Guide - Page 45
Canceling a Print Job
 |
UPC - 043232161187
View all Dell 1125 manuals
Add to My Manuals
Save this manual to your list of manuals |
Page 45 highlights
1. Open the document to print. 2. Select Print from the File drop down menu. The Print window is displayed. NOTE: Print windows differ between applications. The basic print settings are selected within the print window. These settings include the number of copies and print range. 3. Select the printer you want to use from the Name drop down menu To use the printer features provided by your printer, click Preferences or Properties (depending on the program or operating system in the above window) and go to step 4. If you see Setup, Printer, or Options, click that button instead. Then click Properties on the next screen. 4. Make any changes to the Properties screen as required. See Printer Settings for more information on printer settings configuration. 5. To start the print job, click Print or OK depending on the current program or operating system. Canceling a Print Job You can cancel a print job either from the operator panel or from the printers window. Perform the following to cancel print jobs. To Stop a Print Job From the Operator Panel Press Cancel (V) on the operator panel. Your printer finishes printing the page in progress and deletes the rest of the print job. Pressing Cancel (V) ends the current job. If more than one print job is in the printer's memory, press the button once for each job. To Stop a Print Job From the Printers Window Double-click the printer icon on the task bar of your desktop to access the Printer window. If the icon is not available, follow the steps below to access the Printers window: 1. Click the Start button on the task bar. 2. Point to Settings® Printers and Faxes to open the Printers window and double-click the Dell MFP 1125 Printer icon. The Printers window is displayed.