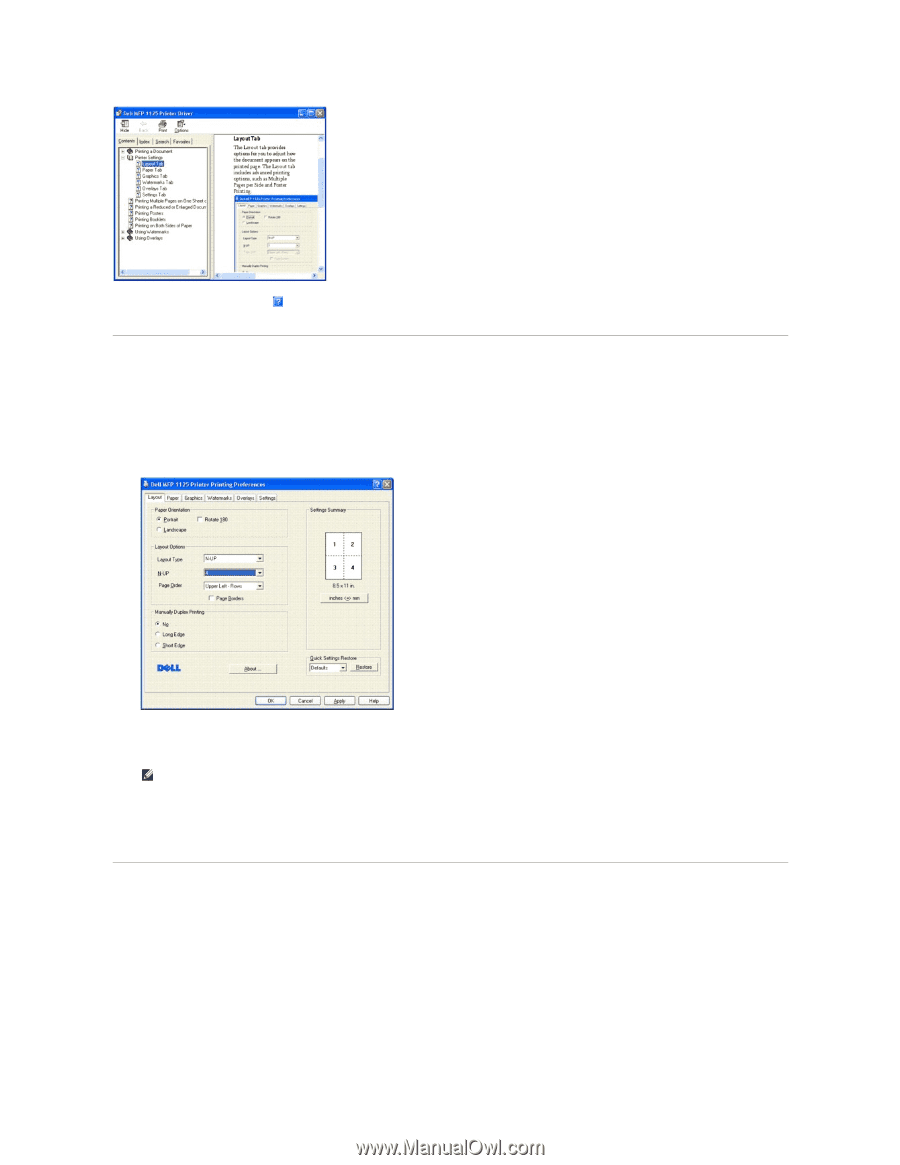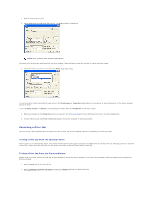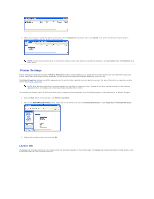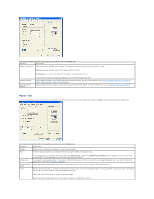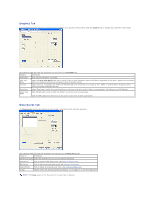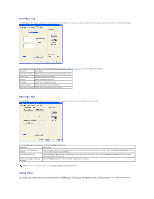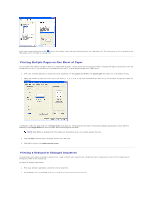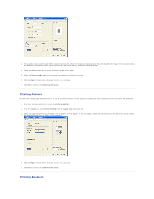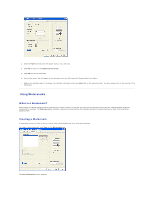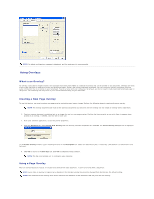Dell 1125 dell Users Guide - Page 50
Printing Multiple s on One Sheet of Paper, Printing a Reduced or Enlarged Document
 |
UPC - 043232161187
View all Dell 1125 manuals
Add to My Manuals
Save this manual to your list of manuals |
Page 50 highlights
Quick help is accessed by clicking the button in the window frame and then clicking the item you need help with. This information is not as detailed as the Help pages and is intended as a guide only. Printing Multiple Pages on One Sheet of Paper You can select the number of pages to print on a single sheet of paper. To print more than one page per sheet, the pages will appear decreased in size and arranged on the sheet. You can print up to 25 pages on one sheet. To print multiple pages on a single sheet: 1. From your software application, access the printer properties. On the Layout tab, N-UP in the Layout Type drop-down list is the default setting. 2. Select the number of pages you want to print per sheet (1, 2, 4, 6, 9,16, or 25) from the N-UP drop- down list (in the example, 4 pages per sheet are selected). If necessary, select the page order on the Pages Order drop-down list. The preview on the right of the window changes dynamically to show different selections. Check Page Borders to print a border around each page on the sheet. NOTE: Page Border is enabled only if the Pages per Side setting is set to a number greater than one. 3. Click the Paper tab and select the paper source, size, and type. 4. Click OK to return to the software print screen. Printing a Reduced or Enlarged Document The print driver can reduce or enlarge a document on a page to match user requirements. Documents can be reduced up to 25% of their original size or enlarged to 400% of the original size. To reduce or enlarge a document: 1. From your software application, access the printer properties. 2. On the Paper tab use the Zoom slider bar to enlarge or reduce the printed image size.