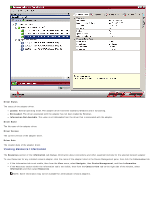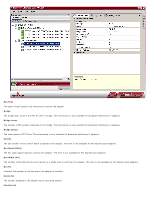Dell Broadcom NetXtreme Family of Adapters Broadcom NetXtreme 57XX User Guide - Page 75
Configuring BACS User Interface Options, Configuring BACS User Interface Appearance, Viewing Vital
 |
View all Dell Broadcom NetXtreme Family of Adapters manuals
Add to My Manuals
Save this manual to your list of manuals |
Page 75 highlights
To create or edit teams See Configuring Teaming. Configuring BACS User Interface Options Enabling/Disabling the BACS Tray Icon BACS 3 places an icon in the Windows taskbar when the program is installed. Use the Options window to turn this icon on or off. To enable or disable the BACS tray icon 1. From the Tools menu, select Options. 2. In the Options window, select General. 3. Select or clear Enable Tray Icon (the option is enabled by default). 4. Click OK. Configuring BACS User Interface Appearance Changing the Look and Feel The appearance of the BACS 3 interface can be customized. To change the interface appearance 1. From the Tools menu, select Options. 2. In the Options window, select Appearance. 3. Choose the appearance settings. Click Apply to set changes. Click OK to set changes and close the Options window. To reset the interface to the default appearance 1. From the Tools menu, select Options. 2. In the Options window, select General. 3. Click Restore Default. 4. Close and then restart BACS 3. Viewing Vital Signs The Vital Signs section of the Information tab has useful information about the network adapters that are installed in your system, such as the link status of the adapter and general network connectivity.